
Você sabia que a bateria de seu notebook pode estar sendo drenada por aplicativoss instalados na máquina? Então, se a sua bateria já não segura mais uma carga como antigamente, antes de pensar em trocar o componente ou comprar um novo computador você pode considerar um caminho menos drástico que pode dar certo.
Usuários que têm o Windows 10 atualizado com a última versão podem checar rapidamente essa informação no Gerenciador de Tarefas. É possível abrir o programa ao clicar com o botão direito na Barra de Tarefas do notebook. Quem preferir, pode buscar o Gerenciador na busca do Windows ou usar o atalho Ctrl + Shift + Esc.
Uma vez aberto, clique em “Mais detalhes”, botão localizado na parte inferior do programa. Na aba Processos, o usuário consegue acesso aos dados de uso da CPU, Memória e Disco de cada aplicativo do computador. Ao lado destas opções, deve aparecer “Uso de Bateria” e “Tendência do Uso de Bateria” — se elas não estão disponíveis para visualização imediata, clique com o botão direito na barra e as selecione.
Em “Uso de Bateria”, é possível identificar a quantidade de energia drenada pelos aplicativos. Na aba seguinte, o dado é mais específico: ele concentra apenas a bateria utilizada pelo programa nos últimos dois minutos. Se identificar aplicativos que estão roubando muita bateria, é possível selecioná-los e clicar em “Encerrar Tarefa” para que o problema acabe.
Outros usuários do Windows podem observar as informações de bateria em Configurações > Sistema > Bateria. Abaixo da informação de quantidade de bateria, é possível localizar a opção “Veja quais apps estão afetando a duração da bateria”. Aqui, o usuário consegue localizar os aplicativos que mais drenaram a energia do computador na última semana, há 6 ou 24 horas.
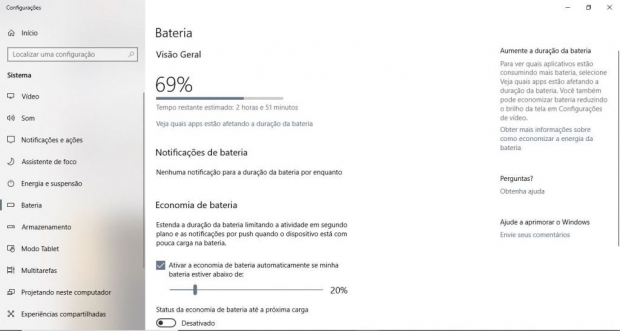
Vida útil da bateria
Mas, sim, a ação do tempo também pode estar afetando o seu equipamento. Existe uma maneira de verificar a vida útil da bateria do seu notebook (e comparar a informação com o momento da compra). Siga o passo-a-passo:
1) Pesquise por “cmd” (Prompt de Comando) no menu do seu computador. Clique com o botão direito do mouse no prompt e selecione “Executar como administrador”.
2) Uma janela será aberta com a opção de digitação. Escreva o comando “powercfg /batteryreport” (sem aspas) e aperte Enter.
3) O arquivo exibirá uma mensagem informando como chegar ao relatório de duração de bateria.
4) Em seguida, selecione a URL disponibilizada pelo prompt, como na imagem abaixo:
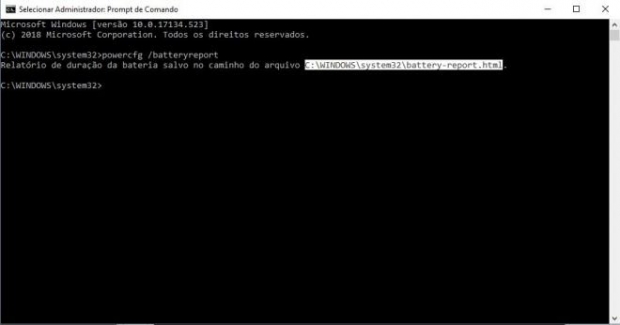
5) Copie a informação. Para isto, vá ao cabeçalho, onde está escrito “Selecionar Administrador: Prompt de Comando”. Clique com o botão direito > Editar > Copiar
6) Cole o link no navegador do seu computador.
7) O arquivo será aberto com suas informações de uso de bateria. Busque pela sessão “Installed batteries”. Confira os números de “Design capacity” e “Full charge capacity”. A diferença entre os valores representa a carga perdida de bateria em relação ao seu estado inicial. Quanto mais próximos são os números, mais conservado está o componente.
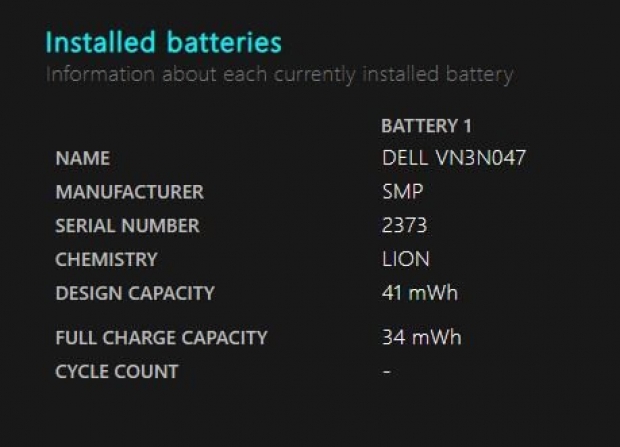
8) O relatório também dispõe de uma estimativa em horas da capacidade de bateria perdida ao longo do tempo. O dado está presente na última tabela do documento. Na linha “Since OS install”, os valores representam o tempo atual de duração de carga e a autonomia original do dispositivo.
Como turbinar a bateria do notebook
Alguns cuidados podem ajudar o usuário a aumentar a vida útil de seu equipamento, como diminuir o brilho do monitor ou calibrar a bateria do notebook. O Canaltech tem uma matéria ensinando como estender a vida útil de sua bateria, por sinal. E spoiler: não é tão difícil quanto parece.
Fonte: Canaltech
