
Desde que foi lançado 2015, o Windows 10 tem cumprido bem seu papel de ser o sistema operacional definitivo da Microsoft. Dentre tantas outras, uma de suas principais características é o bom suporte oferecido aos gamers, que podem rodar desde os títulos mais atuais e fazer streaming do Xbox One até curtir aqueles jogos que marcaram época no passado.
Só que, como você deve imaginar, muito dessa versatilidade depende de alguns ajustes que não vêm definidos de fábrica. Então se você quiser dar uma turbinada no seu PC para ele rodar melhor seus jogos, aqui estão algumas configurações para você fazer no seu Windows 10.
1. Modo de Jogo
Em 2017 a Microsoft liberou uma atualização que adicionava o chamado Modo de Jogo no Windows 10. Ativando-o, o usuário diz para o sistema gerenciar os recursos da máquina de uma maneira que priorize a execução de jogos, deixando processos de segundo plano, como as atualizações do sistema, suspensos.
Antes de ativar o Modo de Jogo, é bom se certificar de que o seu computador oferece suporte a ele. Para fazer isso, aperte as teclas Windows + I no seu teclado para abrir as Configurações do Windows 10. Aqui, procure pela opção “Jogos” e depois clique em “Modo de Jogo” na lista à esquerda.
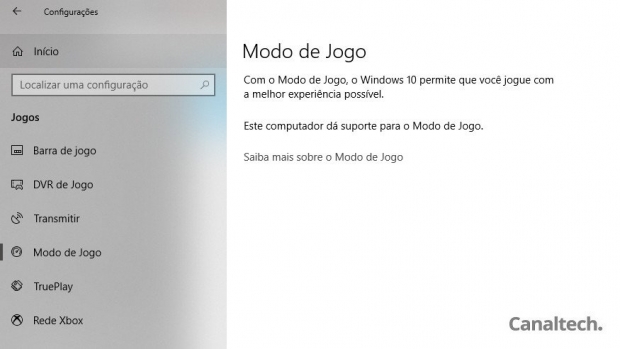 Você pode verificar a compatibilidade do seu sistema com o Modo de Jogo a partir das Configurações do Windows 10 (Captura de tela: Sergio Oliveira)
Você pode verificar a compatibilidade do seu sistema com o Modo de Jogo a partir das Configurações do Windows 10 (Captura de tela: Sergio Oliveira)
Caso o seu computador suporte o Modo de Jogo, sempre que você for jogar deverá ativá-lo a partir da Barra de Jogo. Para fazer isso, pressione as teclas Windows + G no teclado e selecione a opção “Ativar Modo de Jogo” à direita. Pronto, agora o Windows 10 fará de tudo para você ter a melhor experiência possível enquanto curte os seus jogos preferidos.
 Ativar o Modo de Jogo faz o Windows 10 alocar os recursos de maneira mais inteligente para favorecer a experiência em jogos (Captura de tela: Sergio Oliveira)
Ativar o Modo de Jogo faz o Windows 10 alocar os recursos de maneira mais inteligente para favorecer a experiência em jogos (Captura de tela: Sergio Oliveira)
2. Atualizações e reinicializações automáticas
Mesmo com o Modo de Jogo ativado, pode acontecer de o Windows 10 ter uma instalação de atualização agendada para acontecer bem no meio da sua partida. E não tem sensação pior do que ser pego de surpresa com uma reinicialização automática do sistema.
O que pega de verdade é que não dá para desabilitar isso em si, mas apenas adiar para acontecer em um horário que você sabe que não vai estar jogando. Para fazer isso, acesse “Configurações” pressionando Windows + I e siga o caminho “Atualização e segurança” > “Windows Update” > “Opções avançadas”.
Nesta tela, desative a chave da opção “Baixar automaticamente as atualizações, mesmo em conexões de dados limitadas” para que o Windows não faça o download de atualizações quando seu tráfego de rede estiver alto em partidas online. Depois, certifique-se de que a opção “Mostraremos um lembrete quando for necessário reiniciar” está ativada para não ser surpreendido com reinicializações abruptas.
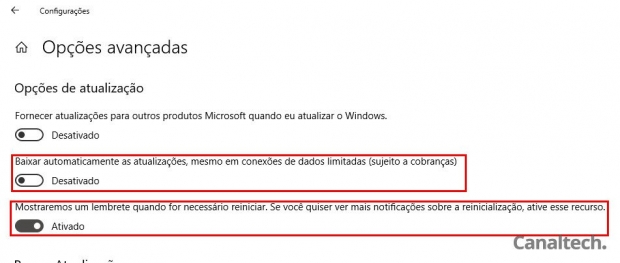 Limitar o download de atualizações e reinicializações para aplicação de patches é uma das formas de não ser atrapalhado na gameplay (Captura de tela: Sergio Oliveira)
Limitar o download de atualizações e reinicializações para aplicação de patches é uma das formas de não ser atrapalhado na gameplay (Captura de tela: Sergio Oliveira)
Agora retorne à tela de configurações do Windows Update e clique na opção “Alterar horário ativo”. Nesta tela você pode indicar em qual período do dia está usando o computador para que o Windows 10 não inicie nenhum processo de atualização e comprometa o desempenho da sua máquina.
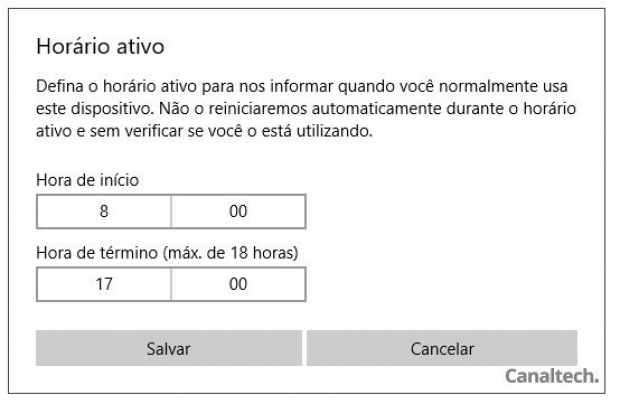 Definir o horário de utilização do PC impede o Windows de realizar atualizações e reinicializações automáticas (Captura de tela: Sergio Oliveira)
Definir o horário de utilização do PC impede o Windows de realizar atualizações e reinicializações automáticas (Captura de tela: Sergio Oliveira)
3. Atualizações automáticas no Steam
Utilizado por praticamente todos os PC gamers, o Steam é uma mão na roda para gerenciar e comprar jogos num preço camarada. Mas o serviço tem lá alguns defeitos, e um deles é o recurso que atualiza automaticamente os jogos.
Claro que manter os jogos sempre atualizados é importante e evita problemas de segurança. Mas complica quando essa atualização acontece em segundo plano no meio de uma partida online. Além de comprometer o desempenho do jogo em si porque a memória vai para o saco, o ping vai para o espaço porque a rede está sendo usada para uma outra tarefa.
Para impedir que o Steam atualize os jogos em segundo plano, abra o seu cliente e acesse o menu “Steam” > “Configurações” > “Downloads”. Nessa tela, desmarque a opção “Permitir downloads enquanto joga” para impedir o Steam de atualizar seus jogos durante uma gameplay.
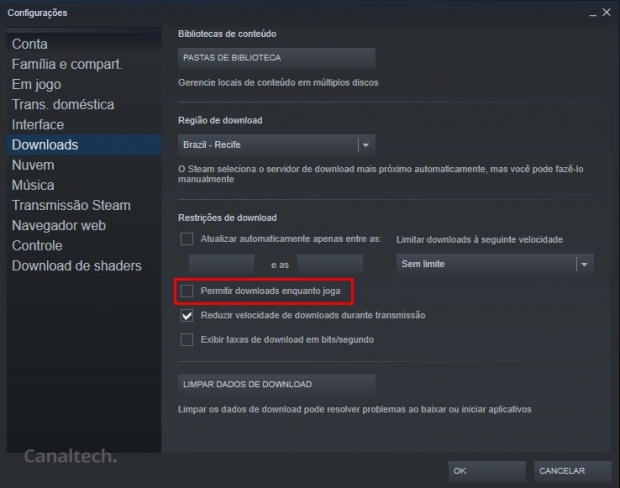 O Steam pode comprometer o desempenho da rede baixando atualizações automáticas caso esta opção esteja ativada (Captura de tela: Sergio Oliveira)
O Steam pode comprometer o desempenho da rede baixando atualizações automáticas caso esta opção esteja ativada (Captura de tela: Sergio Oliveira)
Sabe aquele jogo que está instalado, mas tá encostado há um tempo e vive sendo atualizado? Você também pode impedir que ele baixe updates com tanta frequência. Para isso, acesse a sua biblioteca de jogos, clique com o botão direito sobre ele e selecione “Propriedades”. Na aba “Atualizações”, mude a configuração de “Atualizações automáticas” de “Sempre manter este jogo atualizado” para “Atualizar apenas ao iniciar”.
4. Efeitos visuais do Windows 10
Por padrão o Windows 10 vem com muitas firulas ativadas para encher os olhos dos usuários e mostrar que é um sistema bonito. O efeito colateral disso é que esses efeitos visuais consomem processamento e podem comprometer o desempenho de alguns jogos.
Para não sofrer no jogo por conta de perfumaria, basta desabilitar os efeitos visuais do sistema operacional pressionando Windows + I para acessar suas configurações. Agora, digite “desempenho” e selecione a opção “Ajustar a aparência e desempenho do Windows”. Na janela que abrir, marque a opção “Ajustar para obter um melhor desempenho” e confirme as alteração clicando em “Aplicar”.
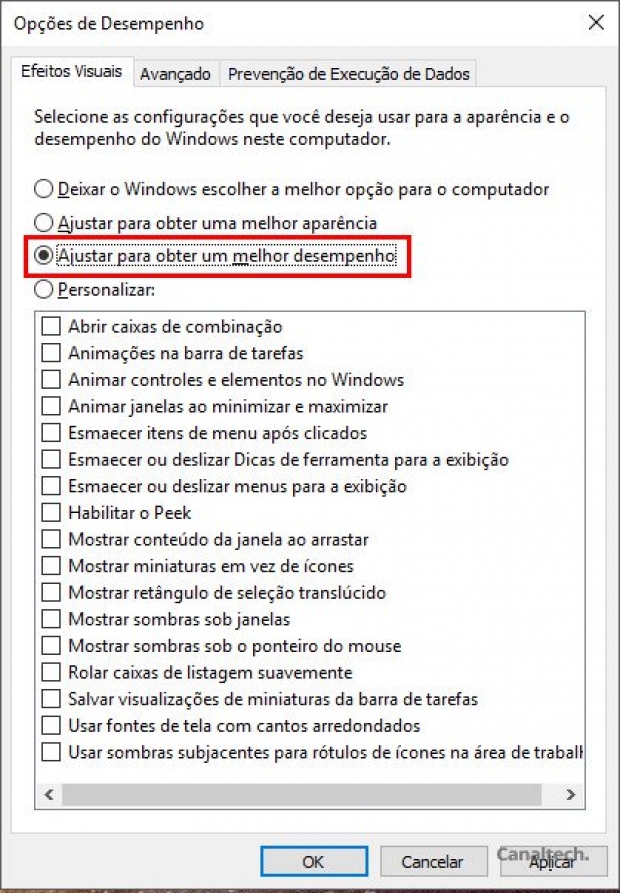
Limar as perfumarias visuais do Windows 10 poupa processamento e garante mais desempenho em jogos (Captura de tela: Sergio Oliveira)
Agora, vá para a aba “Avançado” e certifique-se de que a opção “Programas” esteja marcada em “Ajustar para melhorar o desempenho de”.
5. Plano de energia
Atualmente, os fabricantes de componentes e os sistemas operacionais miram bastante na eficiência energética, projetando soluções para sempre fazerem mais, mas gastando menos. O problema é que isso não necessariamente favorece o desempenho na hora de executar jogos, e mesmo com um Core i7, 16 GB de RAM e uma RTX 20XX a gente pode acabar sentindo alguma queda de frame.
Uma das coisas que podem ser feitas para mudar isso é mudar o plano de energia no Windows 10 para um adequado à sua necessidade. Para fazer isso, pressione Windows + I e digite “energia”. Então, selecione a opção “Escolher um plano de energia”. Na janela que aparece, procura pela opção “Alto desempenho” e marque ela.
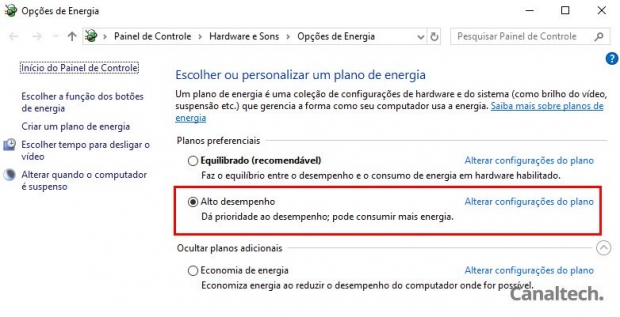 Escolher um plano de alto desempenho faz a máquina ter um maior desempenho às custas de mais consumo de energia (Captura de tela: Sergio Oliveira)
Escolher um plano de alto desempenho faz a máquina ter um maior desempenho às custas de mais consumo de energia (Captura de tela: Sergio Oliveira)
Se a opção não estiver disponível no seu sistema, então clique em “Criar um plano de energia” na lateral esquerda. Selecione o perfil de alto desempenho e defina os ajustes que melhor lhe atenderem. Pronto! Agora seu PC deve consumir mais energia para entregar um desempenho superior sobretudo na hora da jogatina.
6. Drivers atualizados
Manter softwares e drivers atualizados geralmente é tido como uma medida de segurança. No caso das placas de vídeos, as atualizações são fundamentais para mantê-las funcionando adequadamente e compatíveis com os lançamentos mais recentes.
Portanto, é imprescindível manter a sua GPU atualizada com os drivers mais recentes liberados pela fabricante. Se você não sabe como fazer isso, há três formas simples:
- Através do gerenciador de dispositivos: clique com o botão direito do mouse no menu Iniciar e selecione a opção “Gerenciador de dispositivos”. Na janela que se abre, procure pela opção “Adaptadores de vídeo”, expanda ela, clique com o botão direito sobre a sua placa de vídeo e selecione “Propriedades”. Agora, na aba “Driver”, clique no botão “Atualizar driver” para o Windows 10 procurar o driver mais recente via Windows Update.
- No site do fabricante: se você sabe o fabricante e modelo da sua placa de vídeo, um outro caminho é buscar o driver para download diretamente no site da fabricante. Em alguns deles há, inclusive, um recurso que ajuda a identificar o modelo do componente automaticamente. Vale a pena testar.
- Pelo software cliente: se a sua placa é Nvidia ou AMD, você certamente já percebeu a presença do GeForce Experience ou Gaming Evolve na barra de tarefas do seu Windows. Esses softwares não só ajudam a otimizar o funcionamento das placas de vídeo para determinados jogos, como também avisam sobre atualizações de drivers disponíveis. Acesse-o e veja se há algum update disponível para download.
Outros dois componentes que precisam estar sempre atualizados são o chipset e a placa de rede. Se você não faz ideia qual o modelo deles, basta abrir o Prompt de Comando (Windows + R > digite cmd > Enter) e digitar isto:
wmic baseboard get product,Manufacturer,version,serialnumber
Com o nome e o modelo da placa-mãe, basta seguir para o site da fabricante e procurar pela seção de Suporte, onde você deve conseguir procurar e baixar os drivers mais recentes.
7. DirectX 12
O DirectX 12 é um dos principais elementos que permitem uma jogatina mais fluída no Windows 10. Graças à esta nova versão da API da Microsoft, o sistema oferece suporte a múltiplos núcleos de CPU e GPU, melhores taxas de quadro por segundo, melhor gerenciamento de consumo de energia e efeitos gráficos melhores em relação ao DirectX 11.
Para verificar se você tem o DirectX 12 instalado na sua máquina, pressione Windows + R, digite dxdiag na caixinha de texto e depois clique em OK. A janela é a de Ferramenta de Diagnóstico do DirectX que, entre outras coisas, mostra a versão instalada no seu computador.
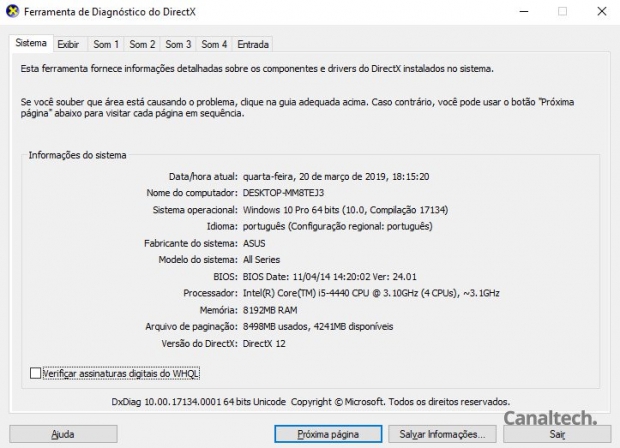 Versão 12 do DirectX é essencial para um bom desempenho do Windows 10 em jogos (Captura de tela: Sergio Oliveira)
Versão 12 do DirectX é essencial para um bom desempenho do Windows 10 em jogos (Captura de tela: Sergio Oliveira)
Caso você não tenha a versão mais recente aí, então terá de baixá-la através do Windows Update. Para fazer isso, pressione Windows + I e siga este caminho: “Atualização e segurança” > “Windows Update” > “Verificar por atualizações”. Pronto, agora é só esperar pelo download e instalação dos updates disponíveis para o seu sistema, o que deve incluir o DirectX 12.
Agora que você seguiu essas dicas, você deve perceber seu computador ganhar desempenho ao rodar seus jogos favoritos.
Fonte: Canaltech
