Não faltam opções de teclados virtuais para smartphones Android. Aqui mesmo no blog já falamos de um deles, o excelente Swiftkey. A Google também tem um ótimo teclado virtual, o Gboard (antigo Google Keyboard), e ele é cheio de truques, da busca integrada por imagens à tradução simultânea de textos. Neste artigo iremos mostrar 5 dicas para dominar o Gboard e aproveitar ao máximo seus recursos. Vamos lá?
Instalando o Gboard
O Gboard já vem pré-instalado em alguns aparelhos (como os smartphones da Quantum), mas em todo caso é gratuito no Google Play. Se ele ainda não está no smartphone, basta visitar a página do produto e tocar em Instalar.
Mesmo instalado, o Gboard pode não mostrar um ícone na sua lista de apps. Nesse caso, as configurações do teclado ficam em Configurar / Idiomas e Entrada / Teclado virtual / Gboard.
Um GIF para cada ocasião
Às vezes uma imagem animada (um GIF) é tudo do que você precisa para se fazer entender ou incrementar uma conversa. Antigamente seria necessário sair do app de bate papo, abrir um navegador, procurar um GIF no Google, copiar, voltar para o app de bate papo, colar a imagem… Mas hoje felizmente temos o Gboard, com busca por GIFs integrada.
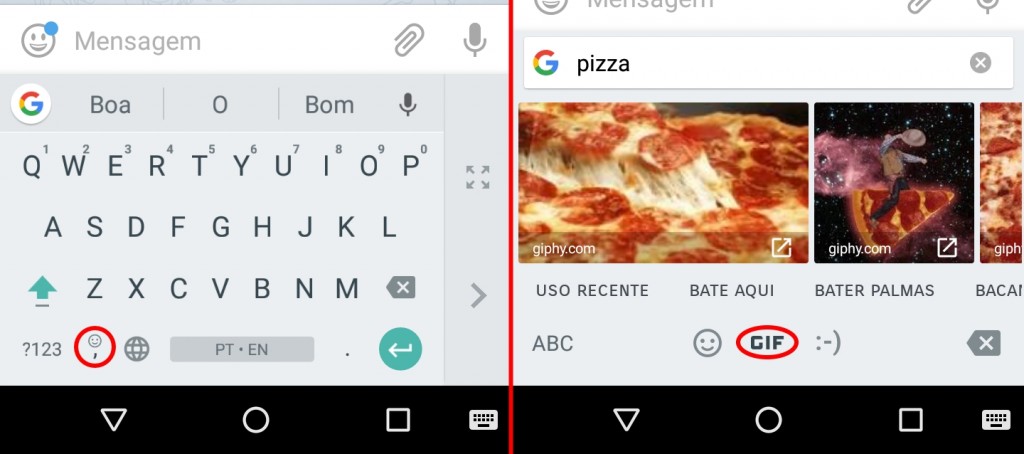
Para usar este recurso segure o dedo sobre o botão Emoji (o segundo da esquerda para a direita, na última fileira da tela) para abrir o painel de Emoji. Agora toque no botão GIF e digite um assunto no campo Pesquisar GIFs. As sugestões aparecerão logo abaixo, e basta tocar uma imagem para adicioná-la à conversa.
Além da barreira do idioma
O GBoard tem uma ferramenta valiosíssima para quem precisa conversar com strangeiros, mas não é fluente no idioma: tradução simultânea. Basta digitar em português e a frase é automaticamente traduzida em tempo real e enviada no idioma escolhido.
Para usar este recurso, toque no botão G no canto superior esquerdo do teclado. Surgirão algumas sugestões de busca, e logo abaixo dela uma barra com seis ícones. Toque no segundo ícone da esquerda para a direita. Agora é só selecionar os idiomas de origem e destino e digitar o que quiser. Logo acima do campo de texto o teclado insere o texto traduzido, pronto para ser enviado. E você nem precisa esperar pela tradução, ela é feita à medida em que você digita.
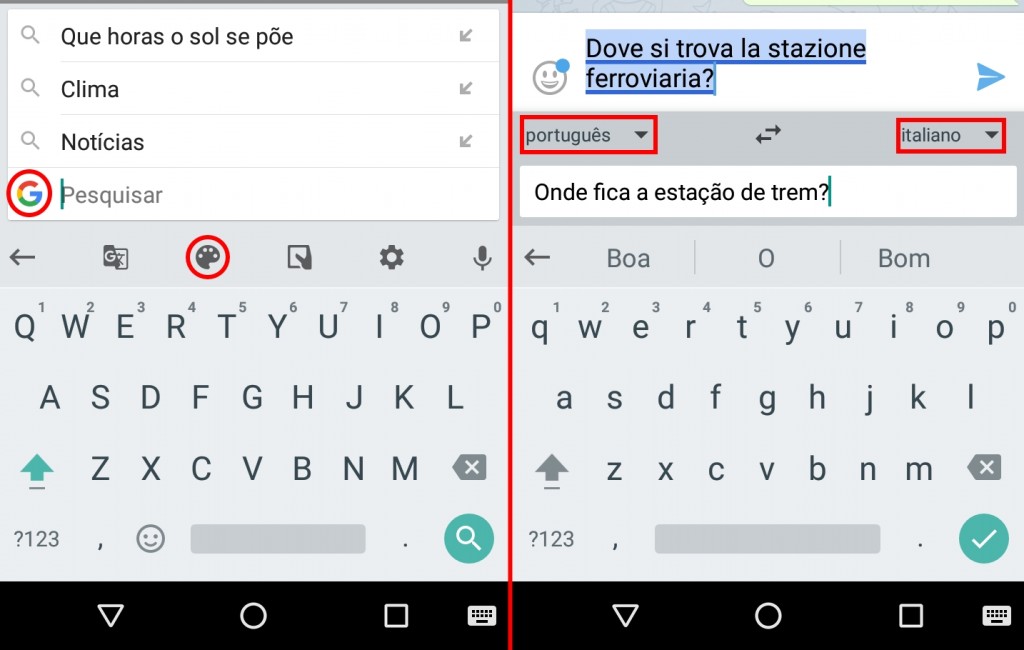
A qualidade da tradução é a mesma do Google Translate (afinal, é a mesma tecnologia): ajuda muito na hora do aperto, mas não substitui a fluência e vivência em um idioma. Ainda assim, considere a que ponto a tecnologia chegou: neste ritmo, em breve teremos o tradutor universal de Star Trek à nossa disposição.
Teclado poliglota
Quem é fluente em múltiplos idiomas vai gostar de saber que é possível carregar vários dicionários ao mesmo tempo. E você nem precisa se preocupar em alternar manualmente entre eles: o sistema é esperto o suficiente para detectar em qual idioma você está digitando e mostrar automaticamente as sugestões e correções correspondentes.
Para isso vá em Configurar / Idiomas e Entrada / Teclado virtual / Gboard. Toque em Idiomas e desmarque a opção Usar idiomas do sistema. Logo abaixo, habilite os idiomas que deseja usar e pronto.
Para mãos pequenas
Esta é para quem tem mãos pequenas ou prefere digitar com uma mão: é possível “encolher” o teclado para facilitar a digitação. Basta segurar as teclas Enter ou , e tocar no ícone de uma mão segurando uma tela. O teclado irá ficar menor, o que torna mais fácil alcançar as letras. Toque na seta à esquerda ou direita para mandar o teclado para o lado correspondente da tela, ou no ícone das 4 setas diagonais para restaurá-lo ao tamanho original.
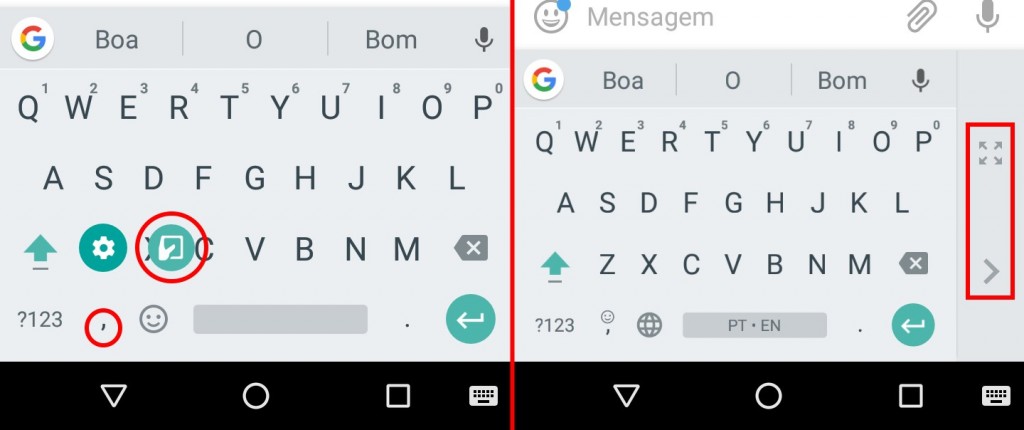
Decoração ao seu gosto
É possível mudar a aparência do teclado com o uso de temas. Eles vão de simples esquemas de cor a imagens de “papel de parede” atrás das teclas, Para escolher um tema, toque no botão com o G no canto superior esquerdo do teclado e no terceiro ícone, a paleta, na barra que surge logo acima das teclas.
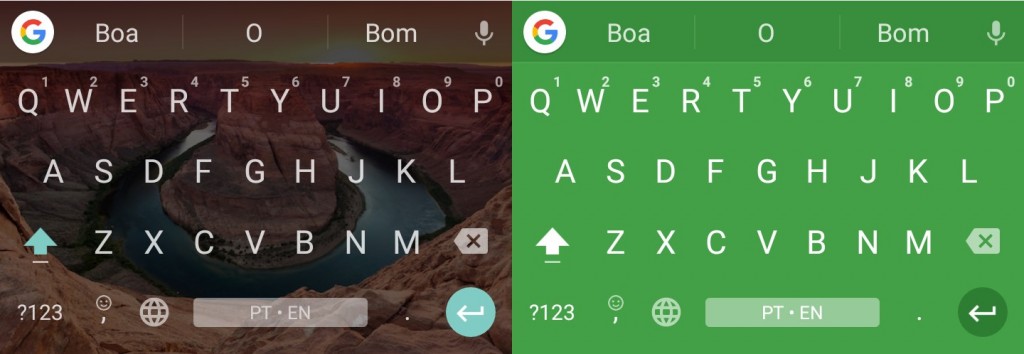
Na tela que surge você encontra os temas usados recentemente, temas de cor ou temas com imagens, além da opção de criar um tema personalizado com sua imagem favorita. Fora o fundo, a única opção é mostrar ou não o contorno das teclas. Vale lembrar que os temas mudam apenas a aparência do teclado, o comportamento continua o mesmo.
