Uma atual tendência entre os smartphones é o uso de duas câmeras traseiras. Há várias configurações possíveis, alguns fabricantes usam uma câmera comum e uma preto-e-branco, combinando as informações das duas para obter fotos com tons mais realistas, melhor equilíbrio entre luz e sombra e menos ruído. Outros usam uma lente normal e uma grande angular, para simular um efeito de zoom óptico. Mas quase todos oferecem um modo retrato, recurso bastante popular que “borra” o fundo da foto, destacando a pessoa ou objeto em primeiro plano e produzindo uma imagem mais atraente. Algo como no exemplo abaixo:

Mas você não precisa trocar de smartphone para ter este efeito em suas fotos. Com o app Snapseed e um pouquinho de esforço é possível simular o modo retrato com bons resultados. Vamos ver como fazer?
Simulando o modo retrato
Há alguns dias usei meu Quantum SKY para tirar uma ótima foto da minha filha brincando na horta do prédio. O dia estava claro, ela estava usando um chapéu engraçado e fez uma cara fofa. Mas na pressa para não “perder o momento”, acabei não prestando atenção a alguns detalhes que poderiam deixar a imagem ainda melhor. Felizmente, tenho o Snapseed em meu smartphone e posso corrigir estes problemas com calma, transformando uma foto ótima em uma foto excepcional. Antes de mais nada, vamos ver a imagem original:

O que há de errado com essa foto? Bem, pra começo de conversa o enquadramento poderia ser melhor, mais “fechado”, destacando mais a criança. Há muito cenário em volta dela, o que causa distração. Além disso o rosto ficou escuro, pois a câmera tentou evitar que a parte debaixo da imagem (iluminada pelo sol) ficasse superexposta. E por fim, creio que um efeito foco, ou modo retrato como é conhecido, ajudaria a destacar o rosto e deixar a foto mais atraente.
Para fazer estes ajustes abro o Snapseed, clico em Abrir no canto superior esquerdo da tela e indico a imagem que quero editar. Com ela na tela, preste atenção aos principais “modos” do app, indicados no rodapé da tela. APARÊNCIAS traz uma série de filtros no estilo Instagram. FERRAMENTAS traz várias ferramentas para edição de imagem, de recortes básicos a ajustes avançados de luz e cor. E EXPORTAR permite salvar sua imagem em um novo arquivo ou compartilhá-la com seus amigos.
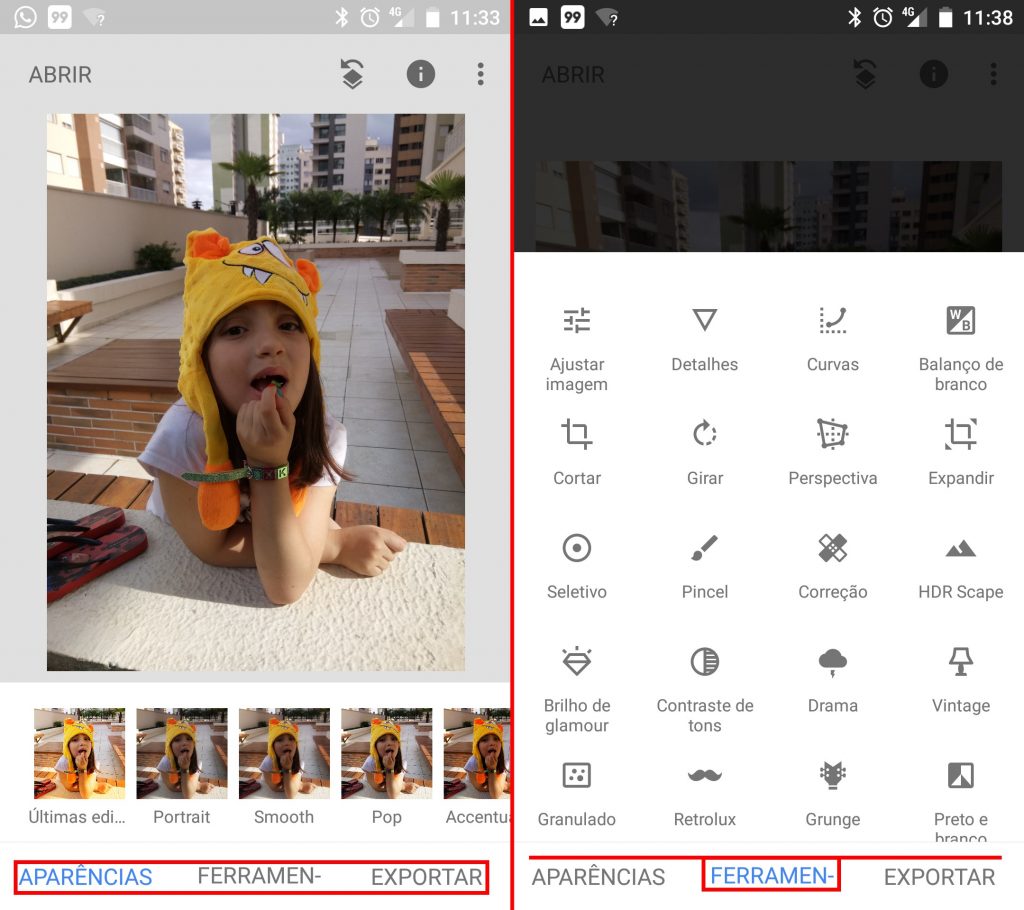
A primeira coisa que quero fazer é corrigir o enquadramento. Isso é feito recortando as partes indesejadas do fundo, deixando apenas a parte que interessa da imagem, processo que às vezes é chamado de “crop”, “cropping” ou “cropagem” (do inglês “to crop”, recortar). Para isso, selecione FERRAMENTAS / Cortar.
No rodapé da tela é possível escolher uma proporção para a imagem, vou selecionar 4:3, que é a proporção original (na verdade 3:4, já que é uma foto no modo retrato, mas o Snapseed entende a diferença sozinho). Agora basta arrastar as alças nas bordas da imagem para selecionar a área a recortar e clicar no ícone V no canto inferior direito da tela para aplicar o recorte.
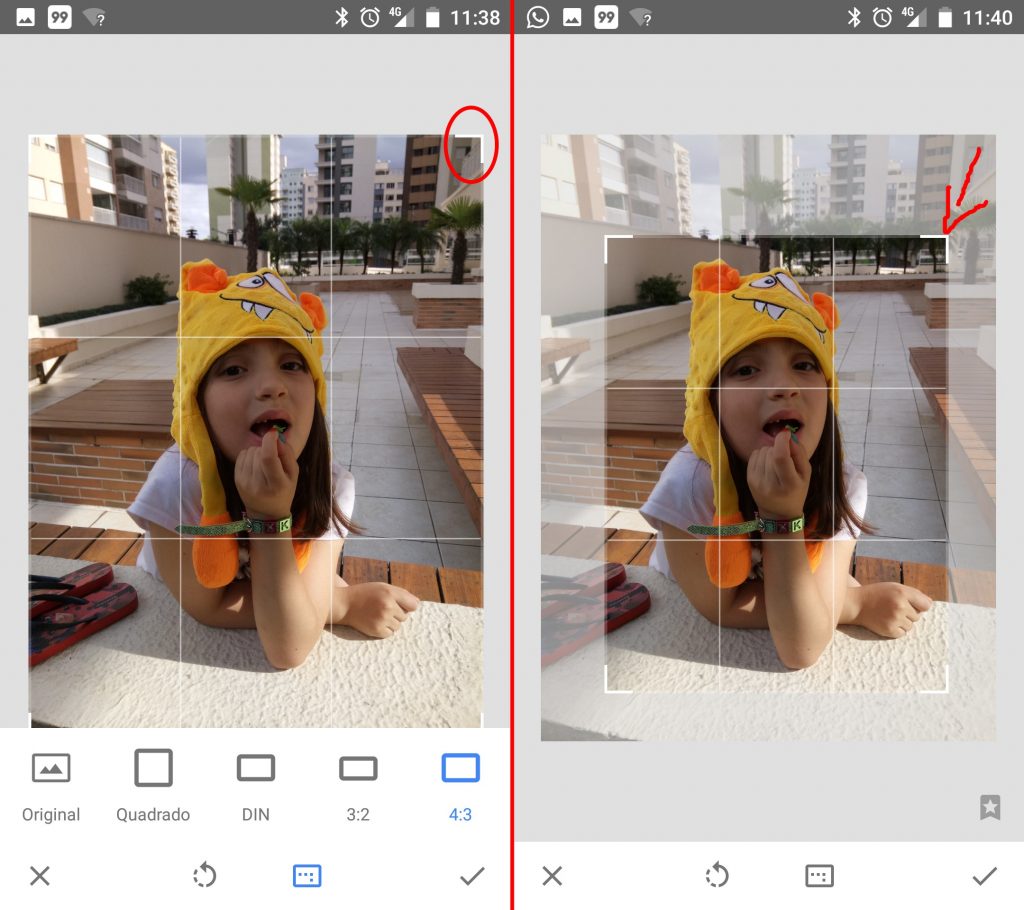
O próximo passo é corrigir a luz. Para isso vou usar FERRAMENTAS/Ajustar imagem. Clico no ícone de ajustes (o segundo da esquerda para a direita no rodapé da tela) e no menu que surge seleciono a opção Brilho. Agora basta deslizar o dedo sobre a imagem, da esquerda para a direita, para aumentar o brilho, ou na direção inversa para diminuir. Vou aumentar para 50 (veja o indicador no topo da tela), o que já melhora bastante a luz no rosto sem estourar as partes mais claras da imagem. Novamente, toque no V no canto inferior direito da tela para aplicar a alteração.
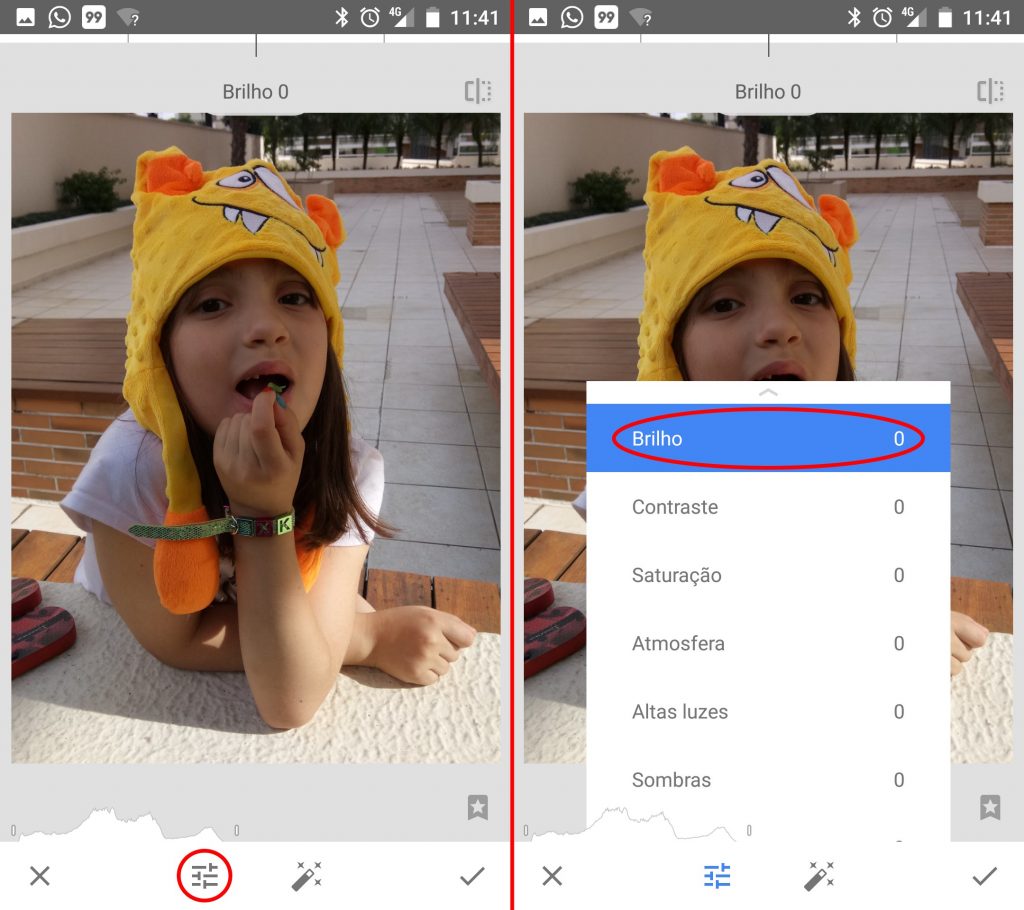
Agora o último passo, o efeito foco ou modo retrato propriamente dito, que fica em FERRAMENTA / Efeito foco. Você vai ver duas elipses sobre a imagem e um ponto azul no centro delas. Funciona assim: o que estiver dentro da elipse interior ficará totalmente em foco, o que estiver entre ela e a elipse exterior estará levemente desfocado, e tudo o que estiver fora delas será desfocado conforme o “Grau de foco” indicado no topo da tela.
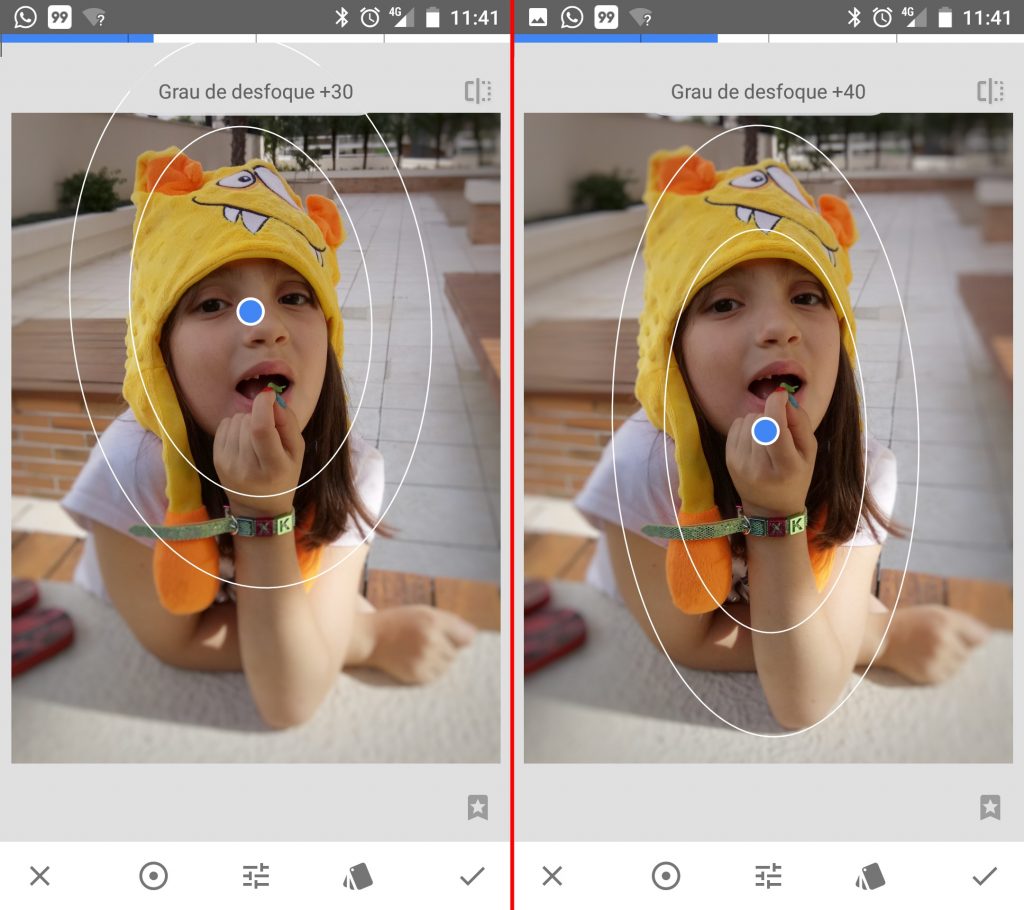
A primeira coisa a fazer é arrastar o ponto azul e centralizar o efeito no que você considera o mais importante da imagem, que no meu caso é o rosto. Agora, ajuste o formato das elipses usando dois dedos para alargar, achatar ou rotacionar a forma, de modo que a área que você quer destacar fique totalmente dentro da elipse interna. No meu caso, vou destacar o rosto e o braço, como na imagem acima.
Clicando no ícone de ajustes você pode selecionar parâmetros como Grau de desfoque (o quão intenso é o efeito), Transição (o tamanho da elipse externa) e Vinheta (intensidade de um efeito que escurece as bordas da imagem). Selecione um item no menu e ajuste o valor deslizando um dedo para a direita ou esquerda. Coloquei Grau de desfoque em 40, Transição em 40 e Vinheta em 0. Uma dica: se você clicar fora das elipses, elas desaparecem e fica mais fácil ver como a imagem está ficando. Quando estiver satisfeito, clique no V.
Pronto! Agora é só clicar em EXPORTAR e salvar ou compartilhar sua imagem. Fiquei bastante satisfeito com o resultado, veja um antes e depois abaixo.

Usar o Snapseed para simular um modo retrato é certamente mais trabalhoso do que ter um smartphone com uma câmera que faz isso para você, mas a vantagem é que você tem muito mais controle sobre o resultado final. E não precisa pagar nada a mais por isso  .
.
