Um vídeo em time-lapse, onde o tempo parece passar de forma acelerada, é uma forma popular de registrar eventos que acontecem em um longo período, seja o movimento de nuvens, o desabrochar de uma flor ou a construção de um navio. Até pouco tempo, fazer um destes vídeos exigia conhecimento e equipamento especializado, com câmeras conectadas a temporizadores e software de edição apropriado.
Mas com a chegada dos smartphones, tudo ficou muito mais fácil. O Quantum GO, por exemplo, tem um recurso de time-lapse integrado ao software da câmera, basta apontar e clicar. Veja como usá-lo.
Vídeo em time-lapse: Cuidados antes de gravar
Um vídeo em time-lapse envolve a captura de uma cena em intervalos de tempo pré-determinados, o que exige que você mantenha o smartphone parado durante todo o período. Segurar o aparelho “na mão” não é uma opção, o correto é providenciar alguma forma de apoio para mantê-lo estável durante a gravação, o que dependendo do intervalo de captura e do tempo total de vídeo desejado pode levar horas.
Também é importante planejar a cena de modo que não haja perturbações no cenário, sejam pessoas passando em frente à câmera ou o objeto sendo movido. Mesmo um simples esbarrão pode prejudicar o resultado final.
Como seu smartphone ficará com a tela ativa e câmera em uso durante todo o período de gravação, é interessante deixá-lo conectado a uma fonte de energia, seja o carregador na tomada ou uma bateria externa. Também recomendamos colocar o aparelho em modo avião, para evitar que notificações e chamadas perturbem a gravação.
Vídeo em time-lapse: Configurando a câmera
Para ativar o modo time-lapse abra o app Câmera e clique no ícone da engrenagem, no canto inferior direito da tela, para abrir as configurações da câmera. No painel que surge clique no ícone da filmadora e no item Intervalo de lapso de tempo. Selecione o intervalo desejado, toque fora do painel para fechá-lo e simplesmente começe a filmar, tocando no ícone da filmadora no lado direito da tela.
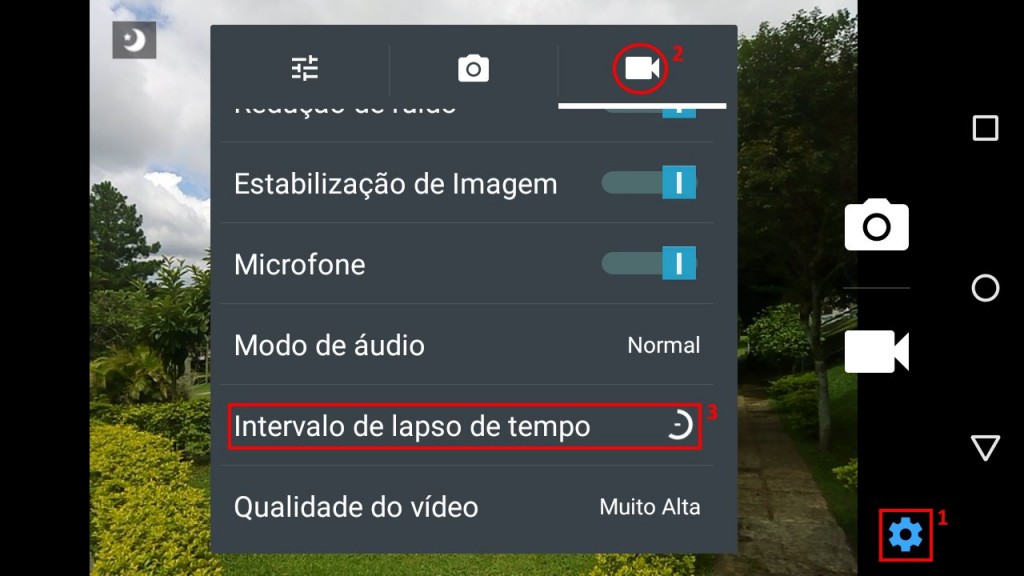
Depois de fazer seu time-lapse, não se esqueça de desativar esta opção. Basta acessar novamente as configurações da câmera e definir o Intervalo de lapso de tempo para Desligar.
Vídeo em time-lapse: Calculando a duração
No Quantum GO é possível definir intervalos de captura de 1 a 10 segundos para vídeo em time-lapse. Se você definí-lo para 5 segundos, por exemplo, significa que uma imagem ou quadro será capturada a cada 5 segundos. Vídeos feitos pelo Quantum GO tem 30 quadros por segundo, portanto uma fórmula para calcular a duração final de um vídeo é intervalo * 30. Retomando o exemplo anterior, com um intervalo de captura 5 segundos serão necessários 150 segundos de tempo real (2,5 minutos) para cada segundo de vídeo em time-lapse.

Durante a gravação, preste atenção no contador de tempo no canto superior esquerdo da tela: ele mostra a duração que o video terá ao final da gravação. No exemplo acima, gravei o suficiente para um vídeo de 6 segundos e 66 centésimos.
Vídeo em time-lapse: como compartilhar

Um vídeo em time-lapse aparece no app Galeria junto às outras fotos e vídeos armazenados em seu Quantum GO. Apesar do método diferente para a gravação, ele é um vídeo no formato 3GP como qualquer outro (clique aqui para baixar o exemplo acima) e pode ser compartilhado da mesma forma seja por e-mail, WhatsApp, postado em redes sociais como o Facebook, etc. Use sua criatividade e compartilhe os resultados!
