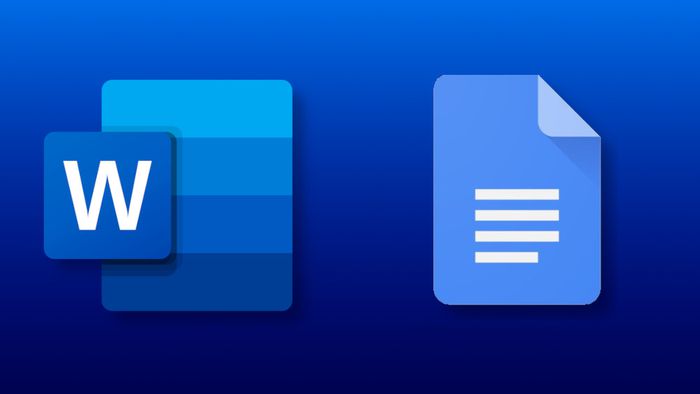
O Microsoft Word e o Documento do Google são editores de texto que oferecem aos seus usuários uma série de ferramentas e funções. Se você quiser colocar formas nos documentos que está redigindo, saiba que isso pode ser realizado de maneira rápida e prática em ambas as plataformas.
- Como adicionar emojis no Microsoft Word
- Como adicionar uma linha pontilhada em um documento do Microsoft Word
Esse tipo de recurso é bastante útil para aqueles que querem diversificar anda mais suas criações. Por isso, confira abaixo como colocar um quadrado, círculo e outras formas no Word ou no Documento do Google!
- Como inserir uma caixa de seleção no Google Docs
- Como localizar e substituir palavras no Google Docs
Como colocar formas no Word
Passo 1: abra um documento no Word e acesse a aba “Inserir” no menu superior.
–
CT no Flipboard: você já pode assinar gratuitamente as revistas Canaltech no Flipboard do iOS e Android e acompanhar todas as notícias em seu agregador de notícias favorito.
–
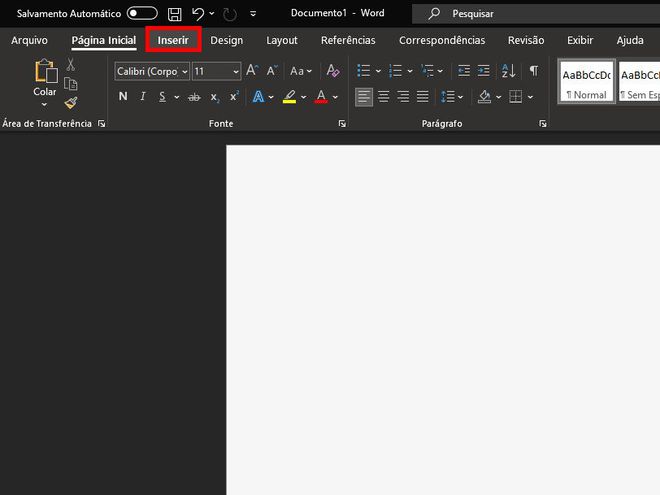
Passo 2: clique em formas e selecione uma para poder desenhá-la. Para este exemplo, vamos utilizar um quadrado.
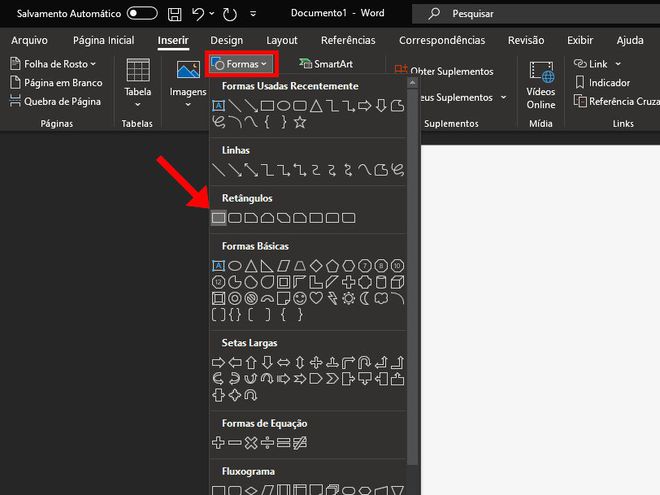
Passo 3: pressione o mouse e arraste-o para criar o desenho. Para criar um quadrado ou círculo perfeito, utilize a tecla “Shift”.
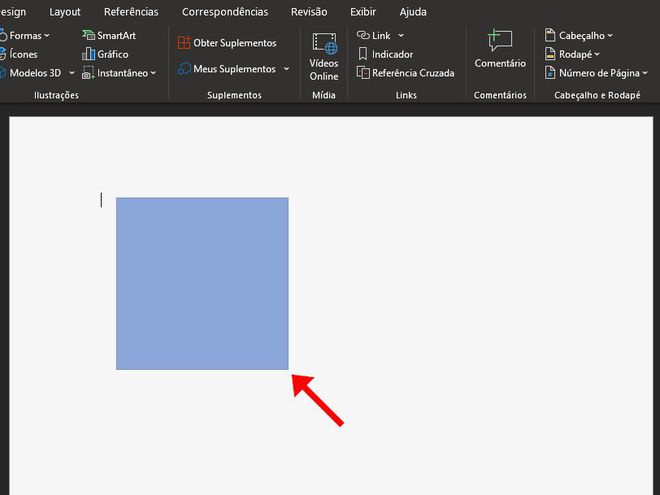
Passo 4: feito isso, a forma será devidamente criada no documento, então ajuste seu layout ou tamanho, caso não tenha ficado do jeito que você queria.
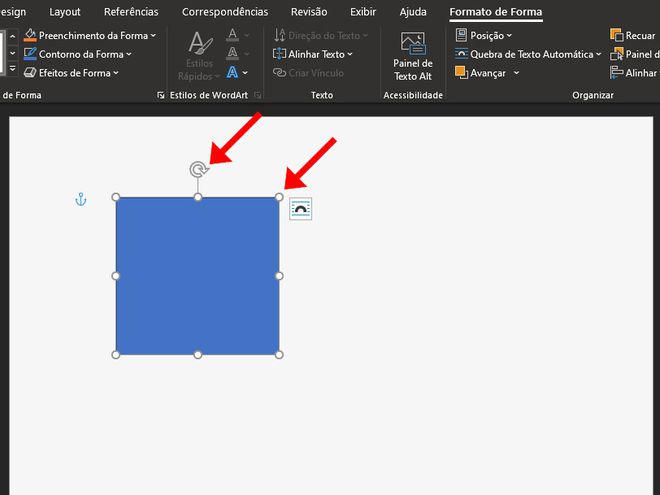
Passo 5: para adicionar o texto dentro de uma forma, clique com o botão direito do mouse sobre ela e selecione a opção “Adicionar Texto”.
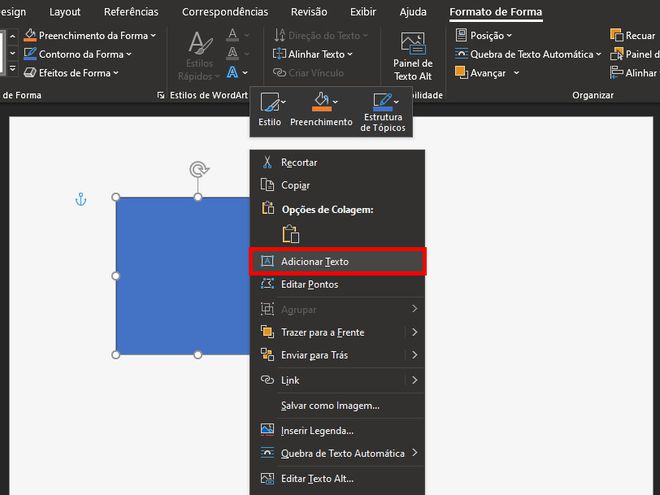
Passo 6: digite o texto dentro da forma e continue editando o documento normalmente.
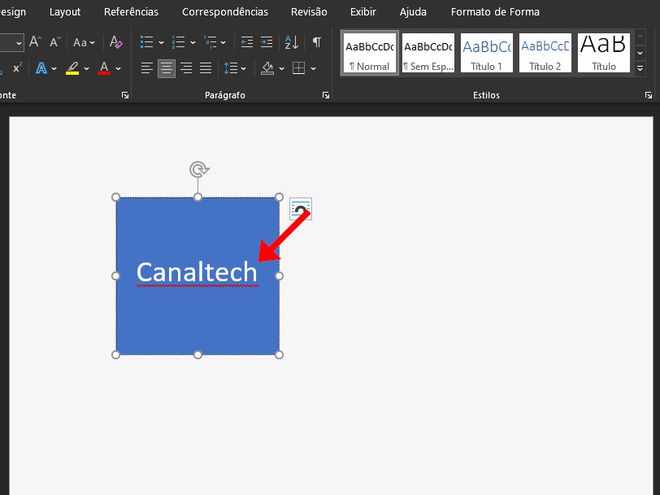
Como colocar formas no Documento do Google
Passo 1: abra um arquivo do Documento do Google, posicione o cursor onde você quer colocar uma forma e clique em “Inserir” no menu superior.
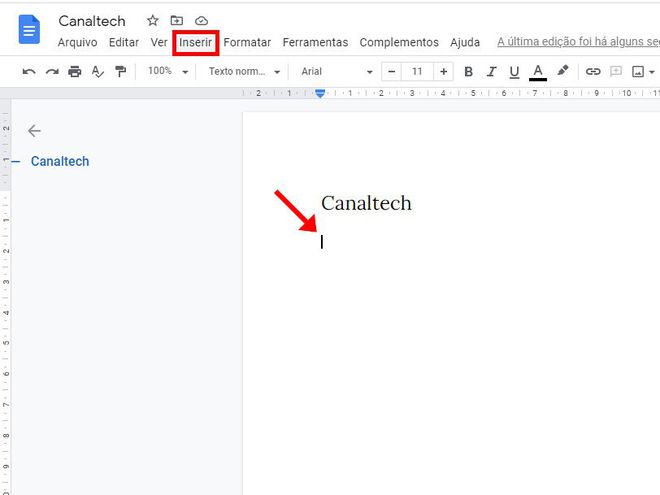
Passo 2: em seguida, selecione “Desenho” e clique em “Novo”.
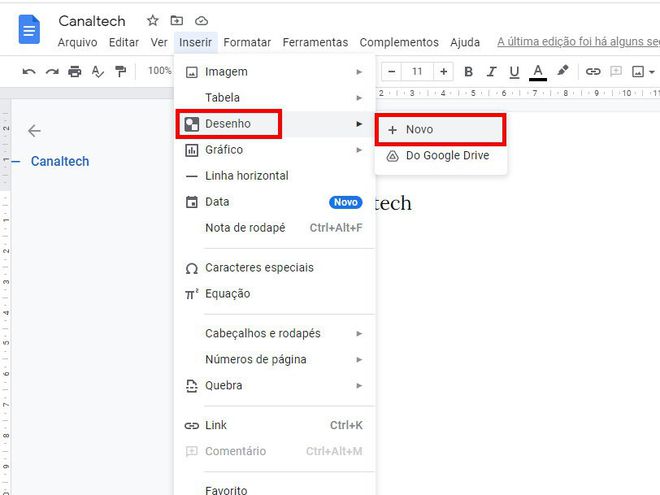
Passo 3: na janela aberta, clique em “Forma” no menu superior.
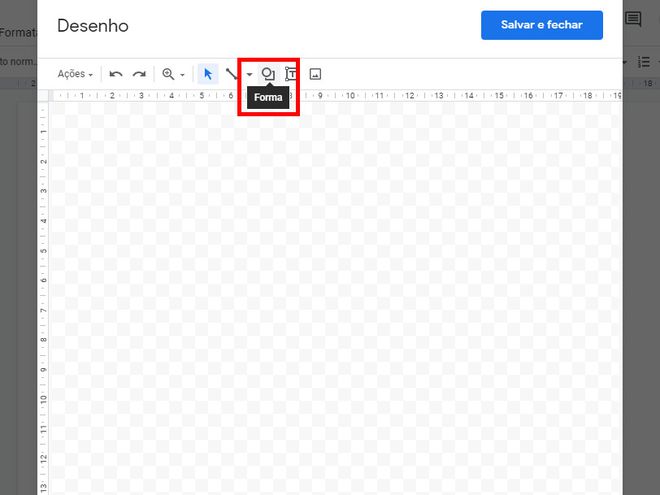
Passo 4: clique em “Formas” e selecione uma das opções disponíveis para desenhá-la. Para este exemplo, vamos utilizar um quadrado.
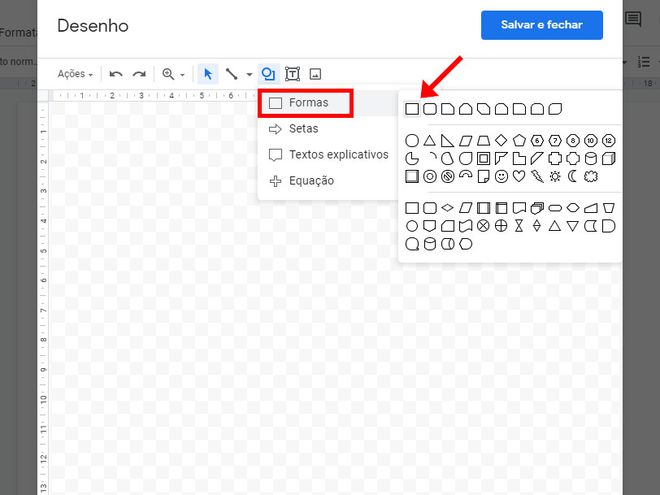
Passo 5: pressione o mouse e arraste-o para criar o desenho. Para criar um quadrado ou círculo perfeito, utilize a tecla “Shift”. Com a forma criada, ajuste o seu tamanho, caso necessário.
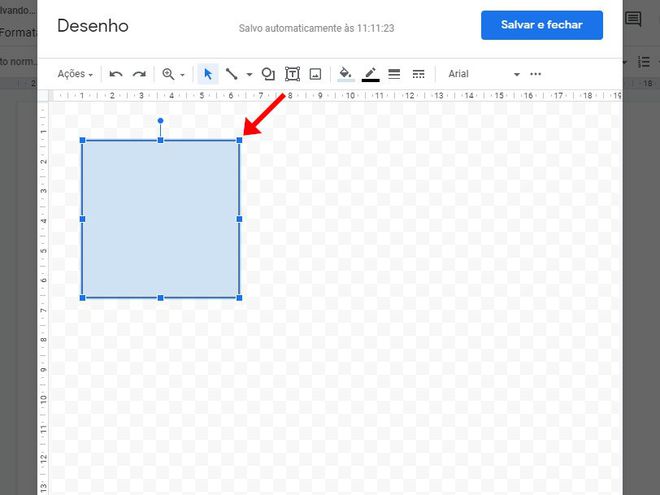
Passo 6: para adicionar texto a uma forma, basta apenas dar um duplo clique sobre ela e escrever. Clique no ícone de “Três pontos” para abrir o menu de formatação do texto.
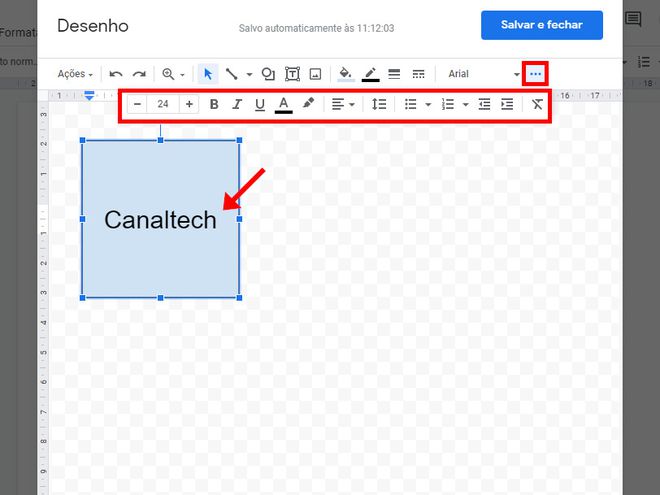
Passo 7: finalizados os ajustes, clique em “Salvar e fechar” para adicioná-la ao texto.
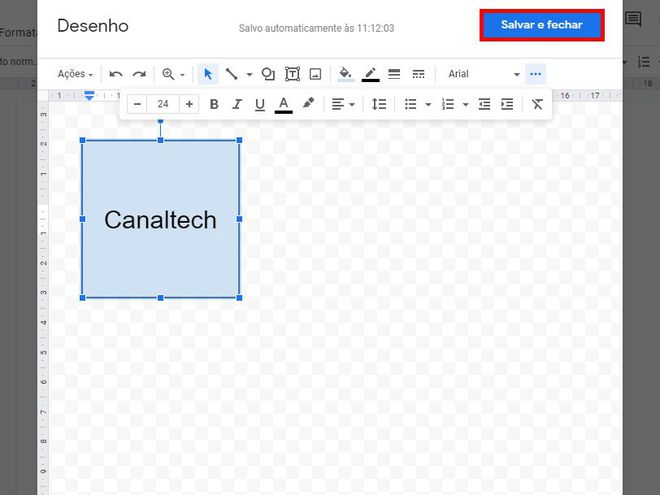
Passo 8: com a forma inserida, você pode ajustá-la e formatará-la dentro do documento. Feito isso, continue editando-o normalmente.
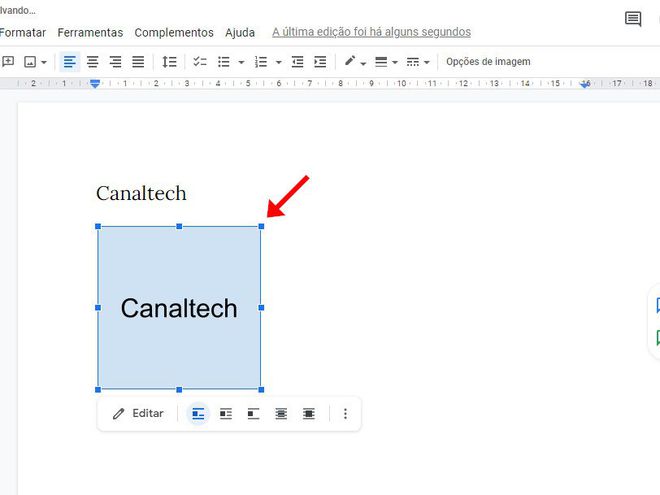
Pronto! Agora você pode colocar um quadrado, círculo ou outras formas no Word ou no Documento do Google.
Trending no Canaltech:
- Primeiro site da história estreava há 30 anos — e ele ainda está no ar
- Melhor celular da Xiaomi: veja os modelos para comprar agora
- Terra em 2500: como será nosso planeta daqui a tanto tempo?
- Este é o melhor esporte para memória e função cognitiva, segundo especialistas
- Mistério! Perseverance coletou amostra de Marte mas o conteúdo sumiu
Fonte: Canaltech
