
Certamente, quando você estava em algum ambiente escuro ou claro demais, você precisou fazer um ajuste do brilho da tela do seu PC. O ajuste de brilho, além de representar uma alta economia de bateria e prolongar a vida útil do computador, também evita que os usuários forcem a vista ao utilizar telas muito claras.
Confira neste tutorial diversas maneiras de como ajustar o brilho da tela do seu PC no Windows 10.
- Estas 10 dicas simples do Windows tornarão o seu dia a dia mais produtivo
- Windows 10: melhores dicas de segurança para proteger seu PC
- 11 Dicas de atalhos super rápidos no Windows 10
1. Como ajustar o brilho da tela do computador por atalho do teclado
Passo 1: alguns notebooks possuem a opção de ajustar o brilho através de um atalho do teclado. Para realizar esta ação, localize quais as teclas possuem o ícone de brilho e as pressione.
–
Feedly: assine nosso feed RSS e não perca nenhum conteúdo do Canaltech em seu agregador de notícias favorito.
–

Alguns modelos exigem que seja apertado uma sequência de botões, como o “Fn” e o botão com o ícone de Brilho. As opções mais comuns podem ser o “F1” e o “F2”, ou o “F11” e o “F12”.
Passo 2: feito isso, o indicador será exibido na tela e você pode alterar o brilho do computador com o mouse ou com os botões.
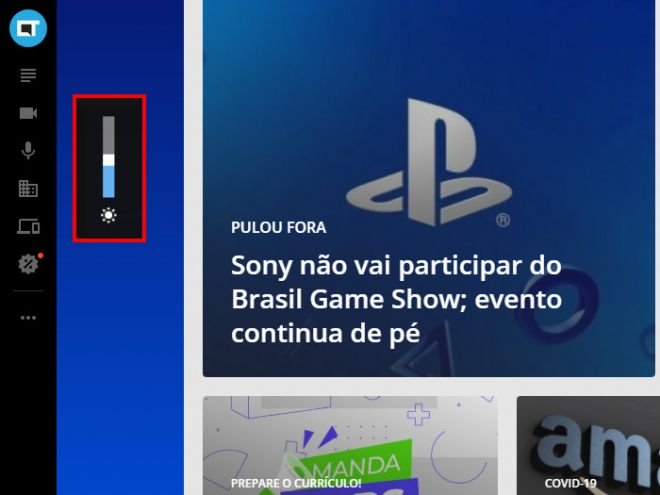
2. Como ajustar o brilho da tela do computador pela Central de ações
Passo 1: abra a “Central de ações” do Windows 10, que fica situada ao lado da “Data e Hora”, na barra de menu inferior.
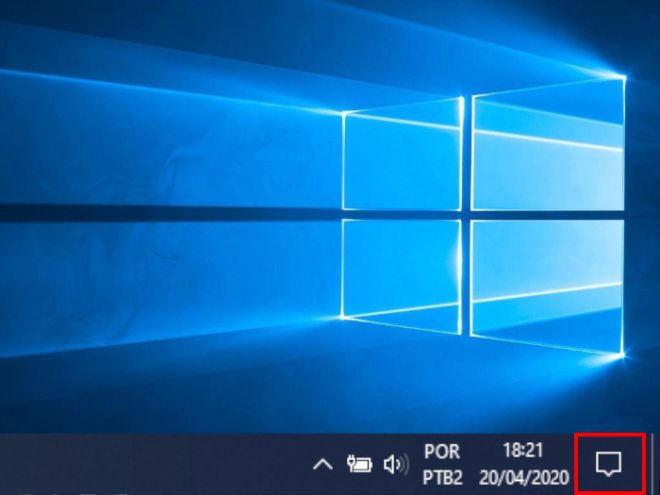
Passo 2: com a aba aberta, você pode ajustar o brilho do seu PC mexendo no slider (controle deslizante), situado abaixo dos ícones de configuração.
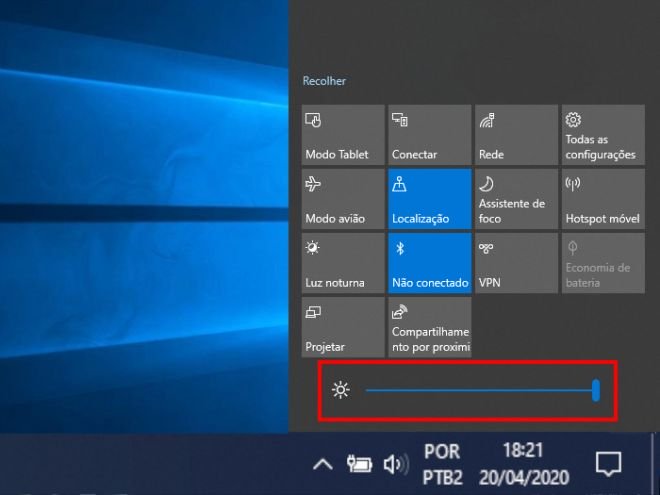
3. Como ajustar o brilho da tela do computador pelas Configurações
Passo 1: no menu “Iniciar”, acesse a aba de “Configurações” do Windows 10 e selecione a opção “Sistema”.
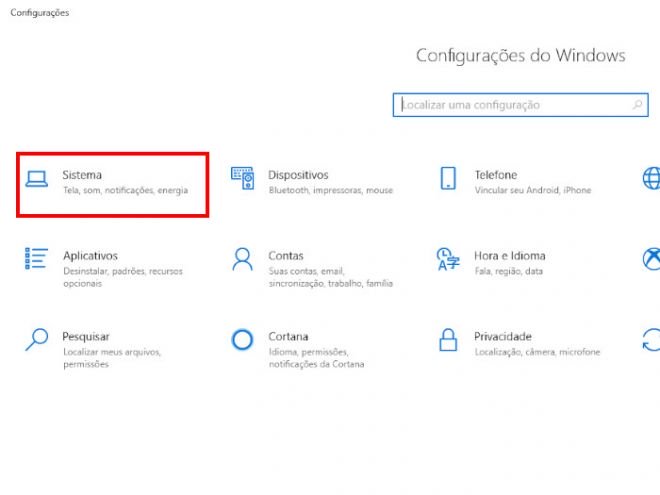
Passo 2: no menu lateral esquerdo, abra a aba “Vídeo” e altere o slider (controle deslizante) da opção “Alterar brilho da tela interna” para ajustar o brilho.
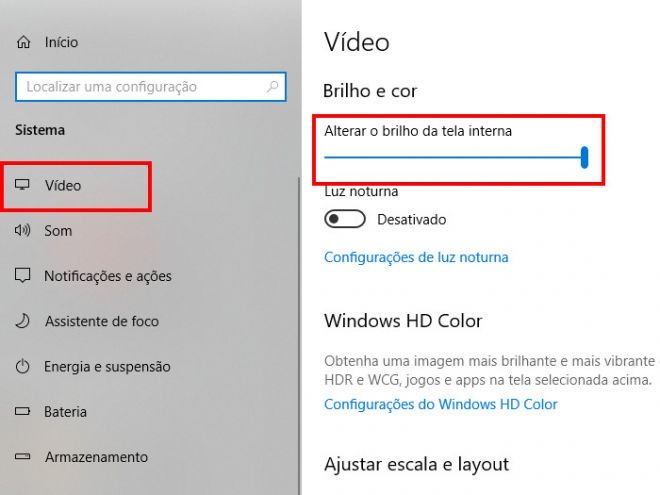
4. Como ajustar o brilho da tela do computador baseado na bateria
Passo 1: no menu “Iniciar”, acesse a aba de “Configurações” do Windows 10 e selecione a opção “Sistema”.
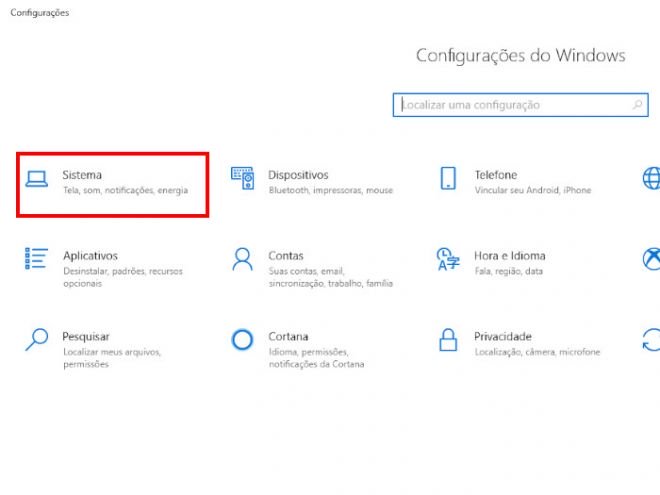
Passo 2: no menu lateral esquerdo, abra a aba “Bateria” e marque a opção “Reduzir brilho da tela no modo economia de bateria”. Com esta opção habilitada, toda vez que o notebook entrar no modo “Economia de bateria”, ele terá o brilho de tela reduzido.
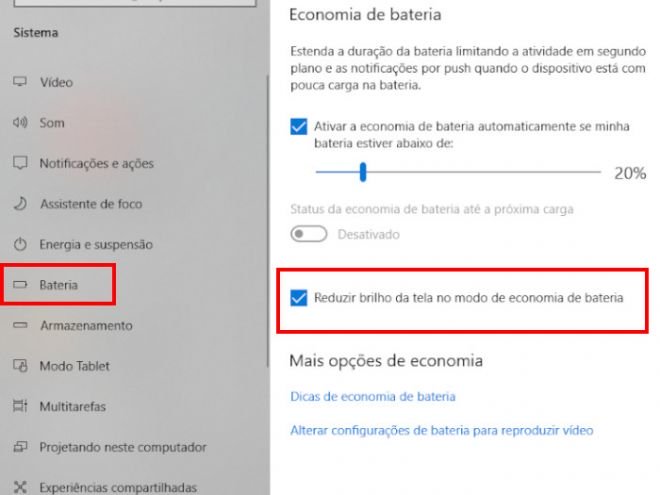
Pronto! Agora você pode ajustar o brilho do seu computador de quatro maneiras diferentes.
Fonte: Canaltech
