
O WhatsApp possui diversos recursos de mídia para imagens, vídeos e áudios. Porém, ele não permite baixar áudios diretamente do celular e também não permite que áudios de conversas sejam compartilhados diretamente no Status do aplicativo.
Neste tutorial, vamos utilizar o VLC Media Player para deixar o áudio rodando no fundo do celular enquanto você grava diretamente um vídeo no Status do WhatsApp.
O tutorial foi realizado em um Moto G7 Play com o sistema Android 9.0 Pie, porém, ele poderá ser realizado em qualquer dispositivo e sistema operacional compatível com o WhatsApp e com o VLC. Confira abaixo.
–
Podcast Canaltech: de segunda a sexta-feira, você escuta as principais manchetes e comentários sobre os acontecimentos tecnológicos no Brasil e no mundo. Links aqui: https://canaltech.com.br/360/
–
Colocar áudio no Status do Whatsapp
Passo 1: vá à App Store ou na Play Store e efetue o download do VLC Media Player para seu dispositivo. Instale e permita que ele acesse a memória interna do seu smartphone.
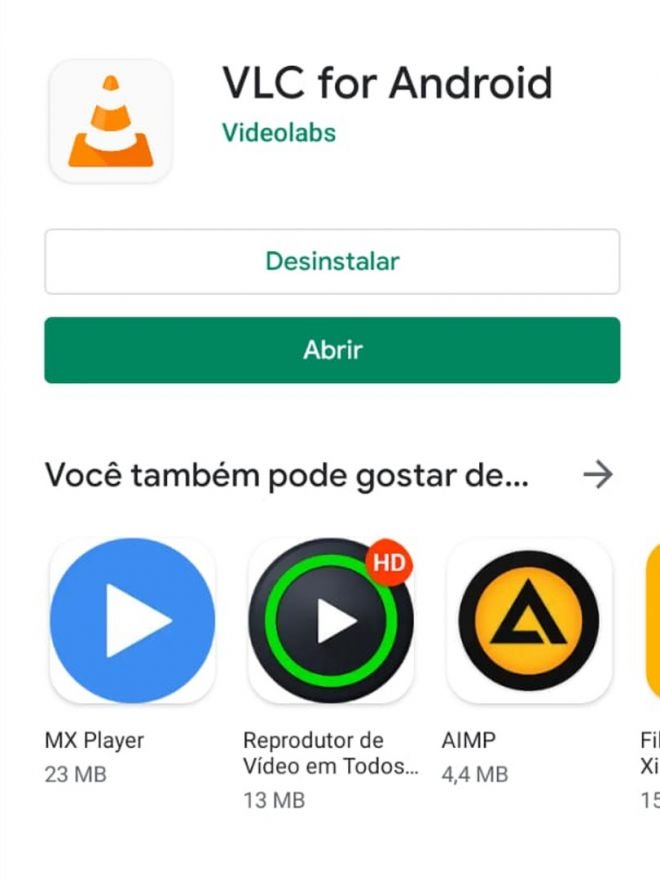
Passo 2: na barra de menu, selecione a opção de “Áudio” e vá à aba “Trilhas” para exibir os arquivos de áudio que estão salvos no smartphone.
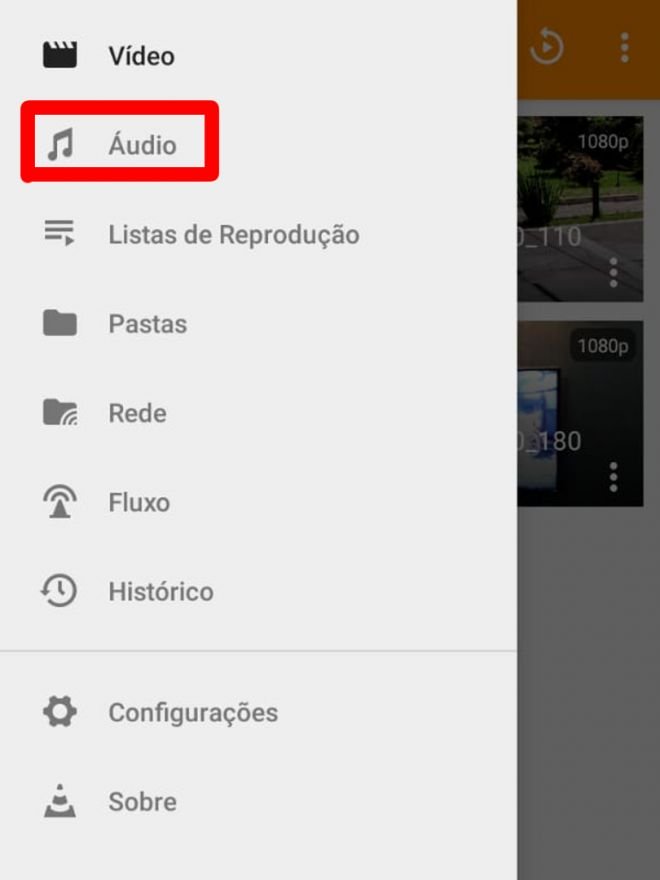
Passo 3: selecione o áudio que você gostaria de abrir e toque para reproduzi-lo, mas clique para pausá-lo logo em seguida. Cuidado para não fechar o VLC no processo.
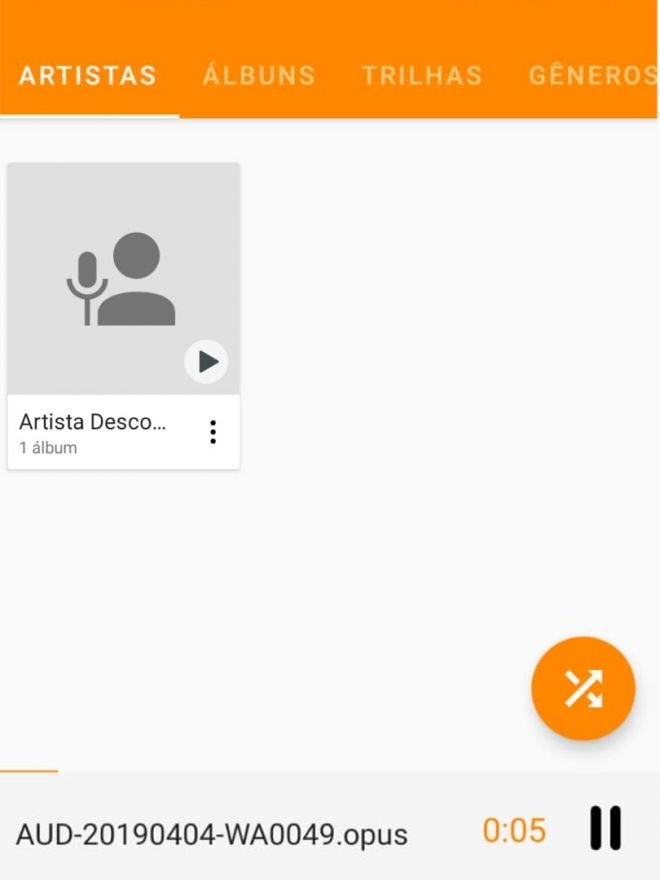
Passo 4: abra o WhatsApp e vá direto para a aba de Status.
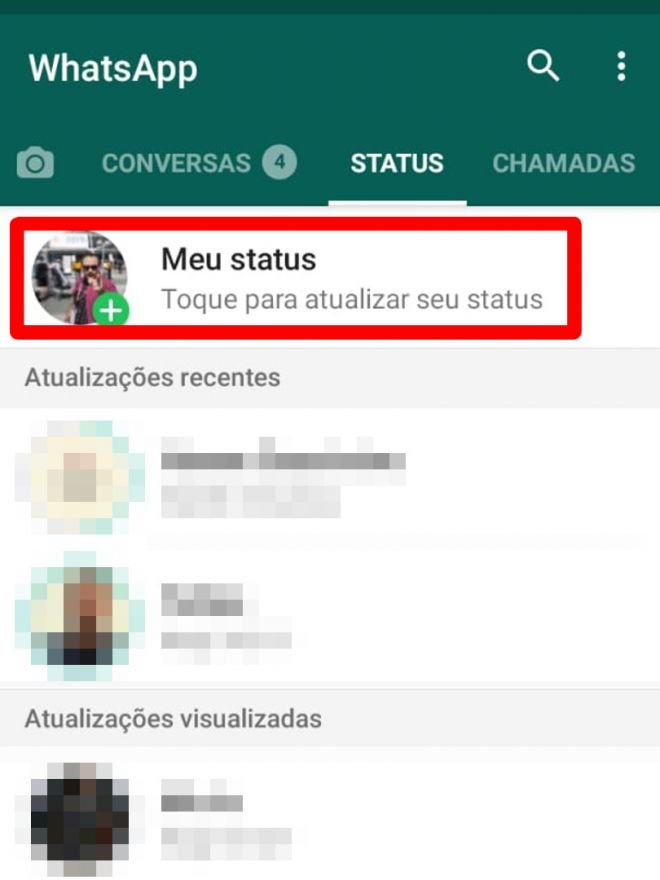
Passo 5: volte para o VLC e dê novamente o Play. Volte para o WhatsApp e comece a gravar como se fosse um vídeo. Uma dica que você pode seguir é tampar a frente da câmera para que o vídeo saia com um fundo preto.
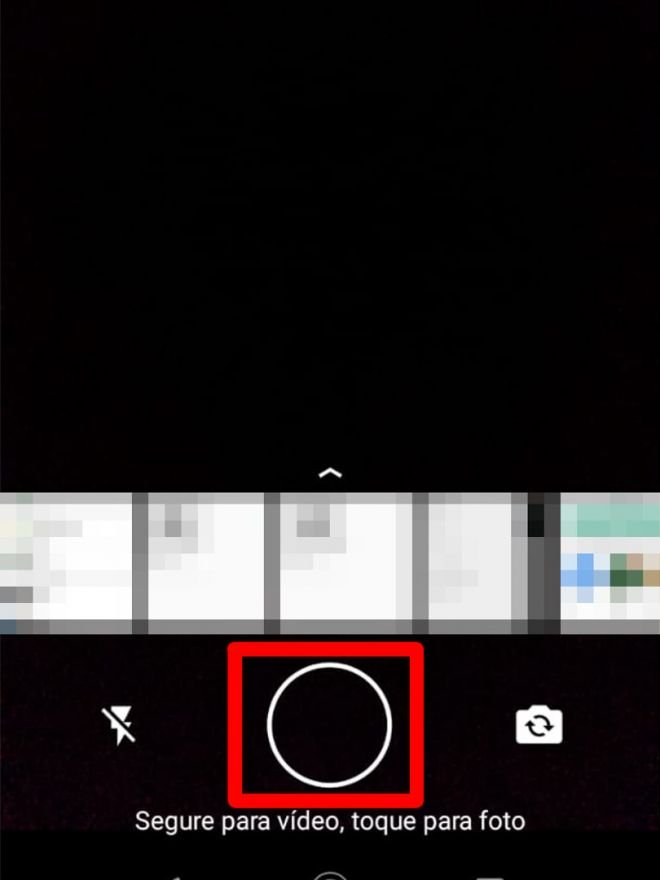
Passo 6: você ainda pode fazer comentários extras no vídeo caso o áudio já tenha acabado. Não selecione a opção GIF, pois ela irá retirar o som do vídeo. Você pode ainda ajustar o tempo de duração do Status e, para enviar, basta selecionar a seta verde.
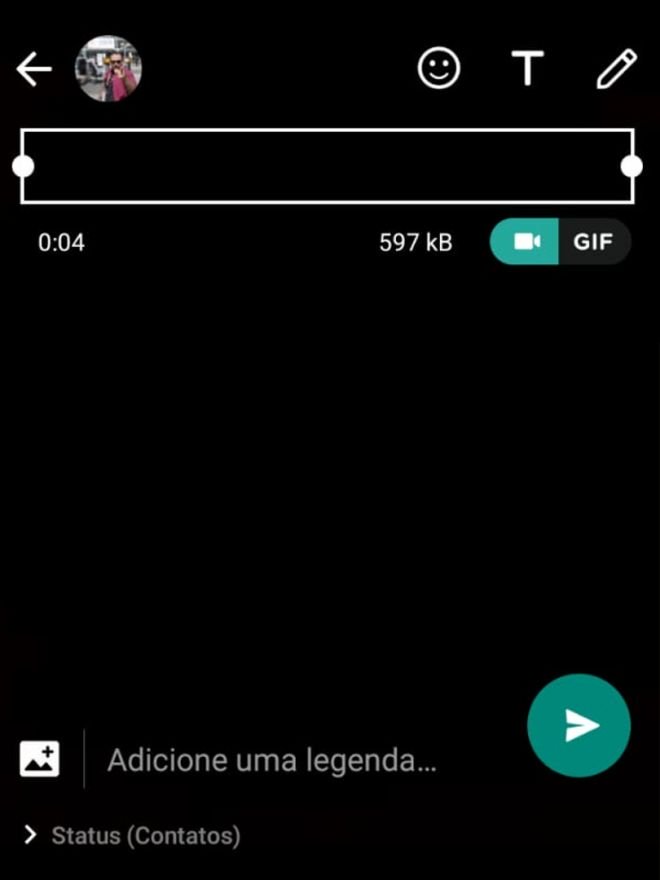
Para baixar áudios no celular usando o Google Drive ou iCloud
Para este tutorial, utilizamos o Google Drive diretamente do smartphone.
Passo 1: selecione o áudio que você gostaria de fazer o download. Áudios de outras pessoas podem ser selecionados e compartilhados diretamente pelo menu superior. Para compartilhar áudios próprios, vá à opção de três pontos lateral e selecione a opção “Compartilhar”.
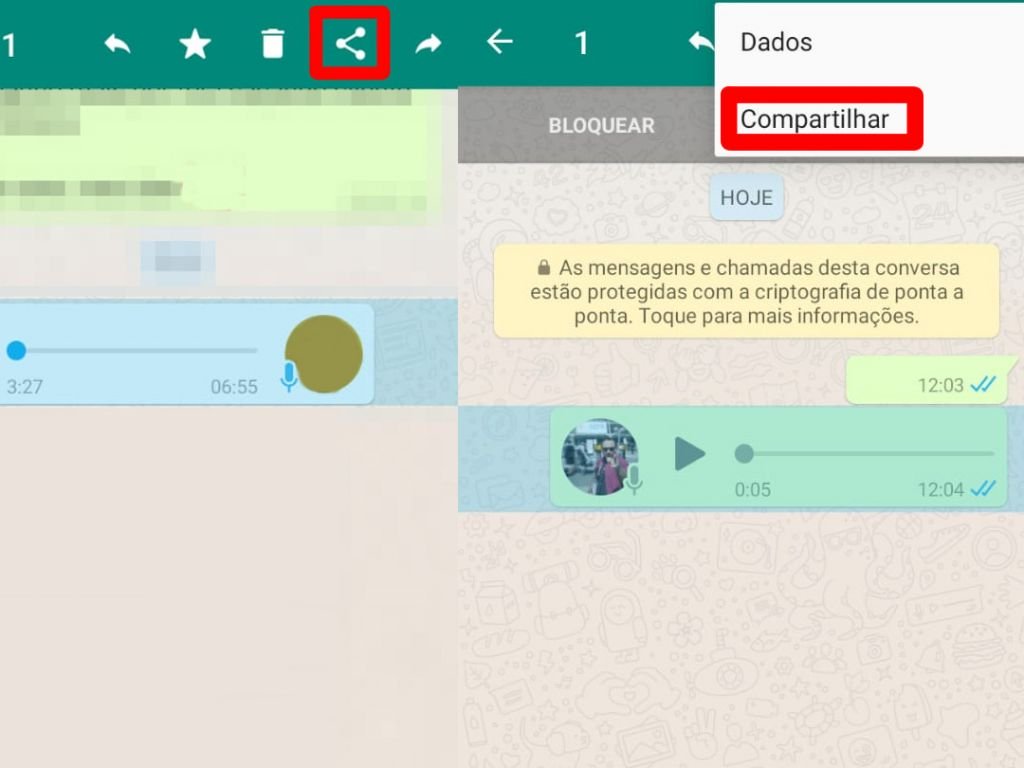
Passo 2: com o menu aberto, selecione a opção do Google Drive ou do iCloud.
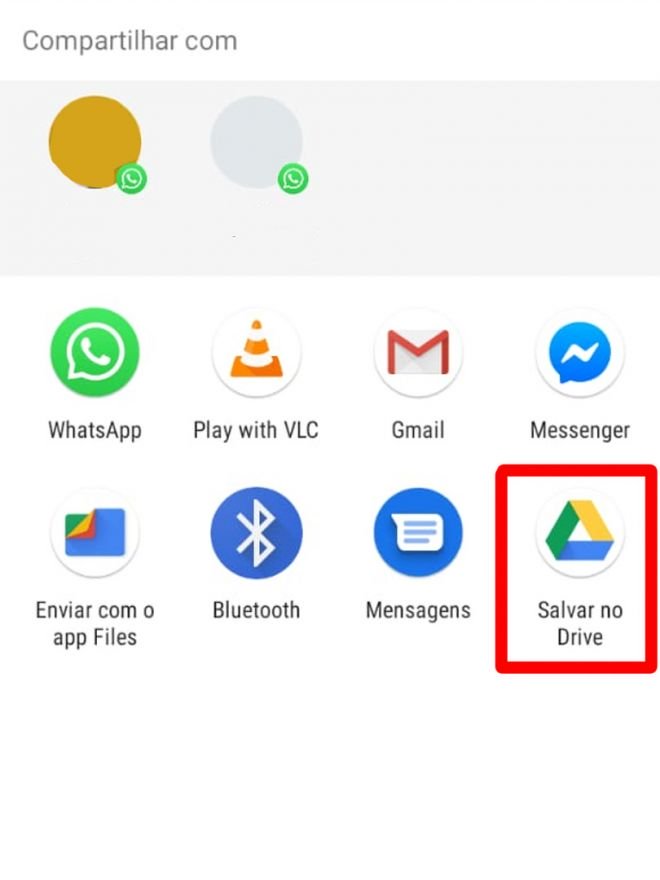
Passo 3: o upload do áudio será feito diretamente em sua conta e estará disponível para download logo em seguida.
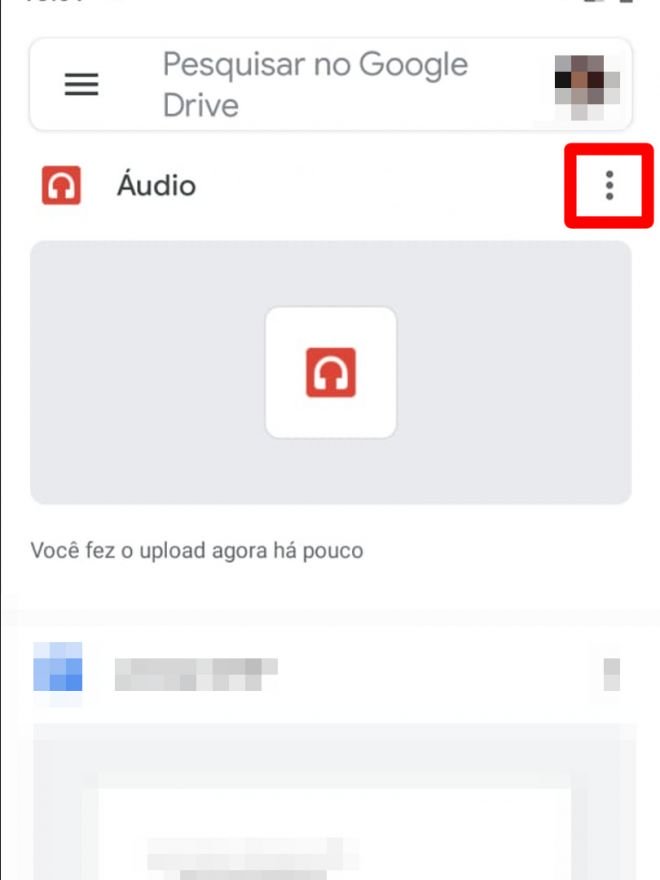
Passo 4: para efetuar o download, selecione o menu de três pontos acima do arquivo. Selecione a opção “Download” em seguida para que o arquivo seja baixado diretamente em seu celular.
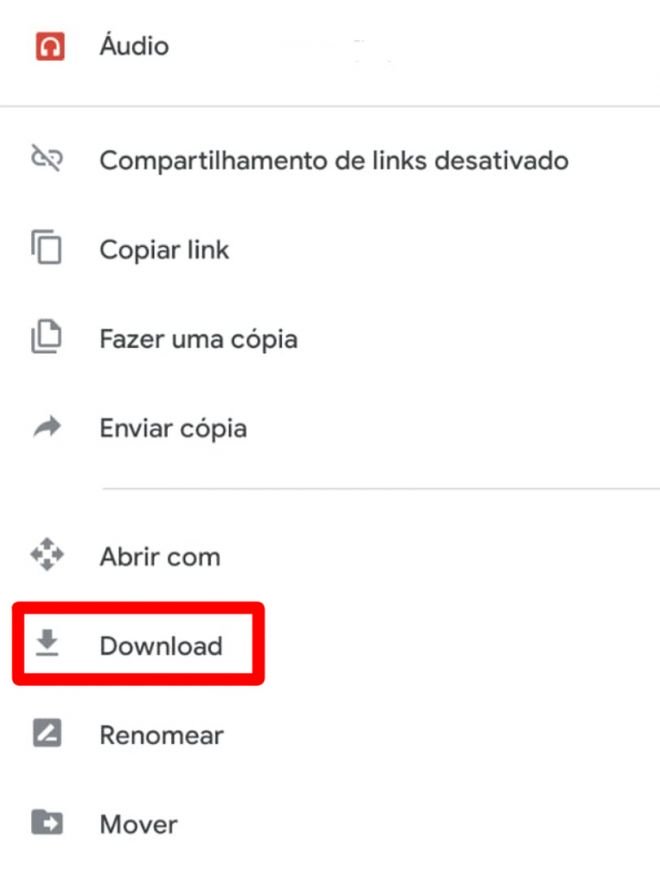
Passo 5: com o áudio baixado, você poderá agora utilizá-lo diretamente no VLC e seguir os passos anteriores para colocá-lo diretamente no Status do WhatsApp.
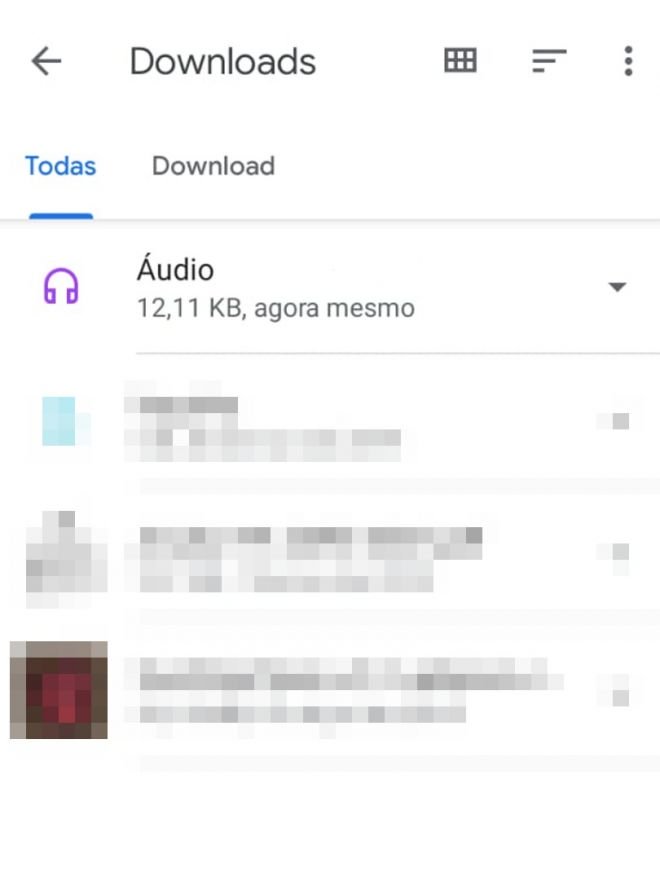
Para baixar áudios no seu dispositivo usando o WhatsApp Web
Passo 1: abra o WhatsApp Web e selecione o áudio que você gostaria de fazer o download no menu de dropdown que fica acima da mensagem. Selecione a opção “Baixar” para que ele faça o download do arquivo diretamente no computador.
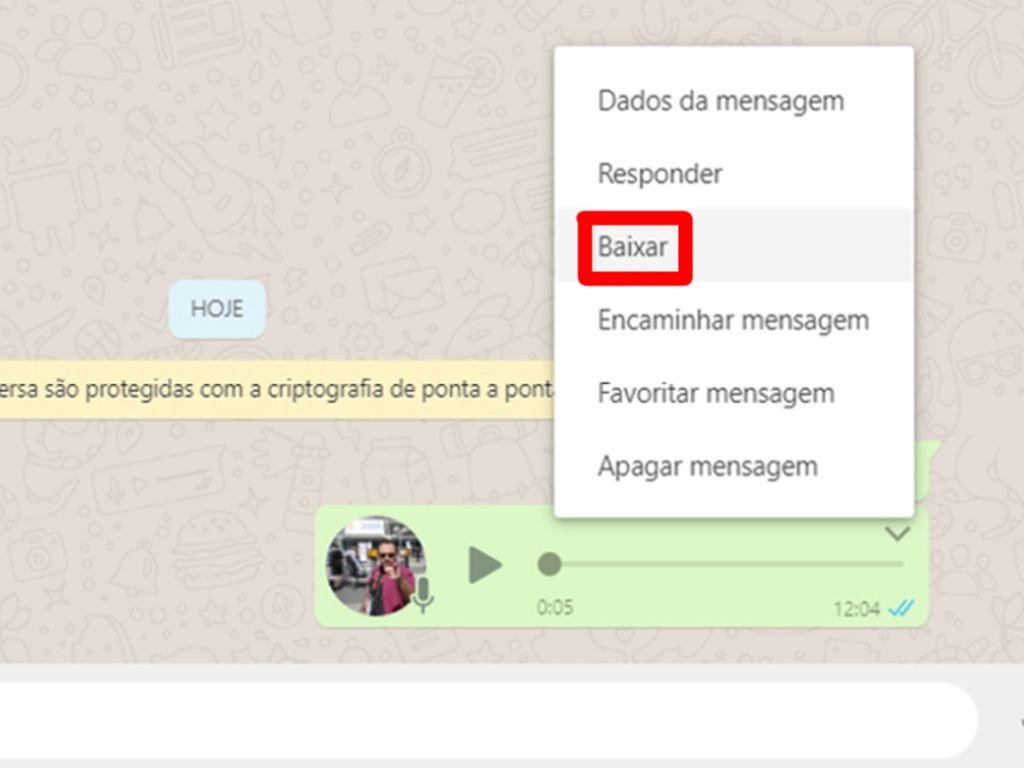
Passo 2: para enviar o áudio novamente, você pode enviá-lo diretamente para você no WhatsApp Web arrastando o documento. Ao ser enviado, seu smartphone efetuará o download diretamente na memória.
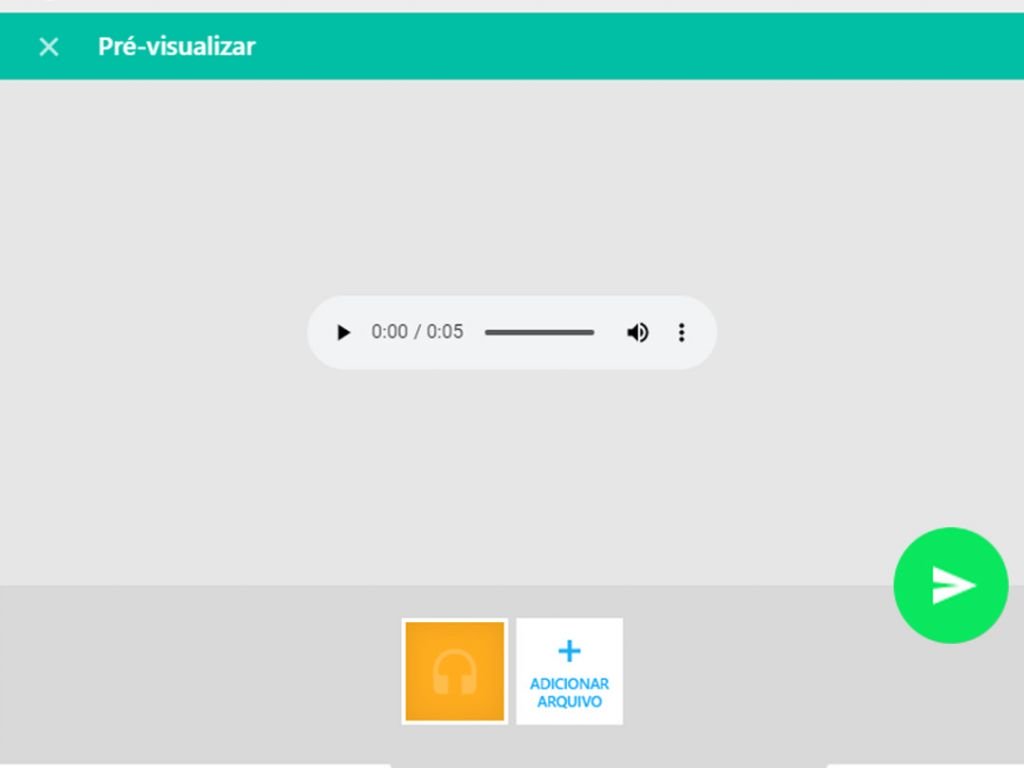
Passo 3: com o áudio baixado no smartphone, agora basta seguir os passos com o VLC para usá-lo diretamente no Status do WhatsApp.
Pronto! Agora você pode gravar vídeos diretamente do WhatsApp com os áudios que você quer colocar no Status.
Trending no Canaltech:
- Mãe de garotinha chamada Alexa diz que a Amazon destruiu a vida da filha
- Selfie épica de astronauta na ISS exibe reflexo da Terra em seu capacete
- Jovem brasileiro se matou ao vivo no TikTok. Saiba o que a empresa fez
- Astronauta da NASA que bateu recorde no espaço volta à Terra em segurança
- Rússia e Europa se unem para buscar água congelada na Lua com a missão Luna-27
Fonte: Canaltech
