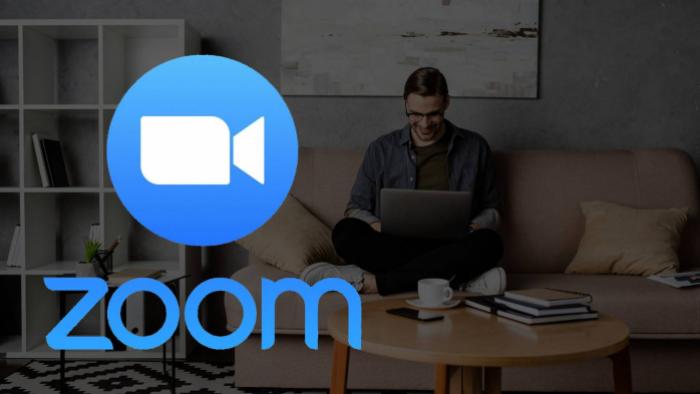
Diversos profissionais passaram a realizar seus trabalhos de forma remota por conta da quarentena decretada após a pandemia do novo Coronavírus (COVID-19). Com as atividades realizadas em casa, diversos professores tiveram que buscar novas alternativas para se organizarem e conseguirem realizar suas aulas em um ambiente online.
Zoom: atualização sobre privacidade e segurança
A plataforma de videoconferências Zoom possui diversas funções para que os profissionais sejam capazes de ministrar suas aulas em casa. Apesar do aumento de usuários da plataforma nos últimos cinco meses, ela passou a sofrer diversos problemas de segurança e ataques de hackers, o que fez com que diversas empresas parassem de utilizar a ferramenta.
Mediante esta situação, o Zoom se comprometeu a resolver estes problemas de segurança e anunciou um pacote de atualizações na versão 5.0 da plataforma que já está disponível e pode ser baixada no site da empresa. Confira neste artigo uma série de dicas para professores que querem utilizar a nova versão do Zoom como plataforma para realizarem suas aulas online.
–
Siga o Canaltech no Twitter e seja o primeiro a saber tudo o que acontece no mundo da tecnologia.
–
- Google Classroom: como usar a sala de aula virtual como estudante ou professor
- 5 dicas essenciais para professores prepararem uma videoaula de qualidade
- Como se organizar e ser produtivo com o celular durante aulas online
1. Mude a idioma do Zoom
Quando você efetua o download do Zoom e abre o programa pela primeira vez, a linguagem padrão da interface é o inglês. Porém, existe a possibilidade efetuar a troca do idioma para o português, se for da preferência dos usuários.
Para trocar a linguagem da plataforma, procure pelo ícone do Zoom no menu inferior do Windows 10 e clique nele com o botão direito (pode ser que ele esteja agrupado com outros aplicativos). Escolha a opção “Switch Languages” e, com a nova aba aberta, clique em “Português”. Reinicie o programa para que as alterações sejam realizadas.
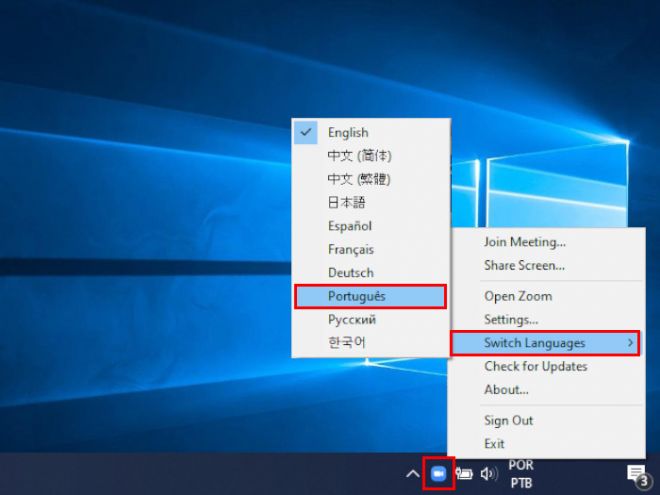
2. Compartilhe sua tela com alunos
Diversos professores acabam optando por utilizarem outros elementos além da câmera para complementarem suas videoaulas, como o compartilhamento tela. Muitos acabam optando por esta opção, pois pretendem utilizar alguma apresentação de slides ou pretendem mostrar algum documento, ou imagem que vai servir de complemento para a videoaula.
O Zoom possui esta opção. Para realizar o compartilhamento de tela, basta apenas ingressar em uma reunião e, no menu inferior, selecionar a opção “Compartilhar tela”.
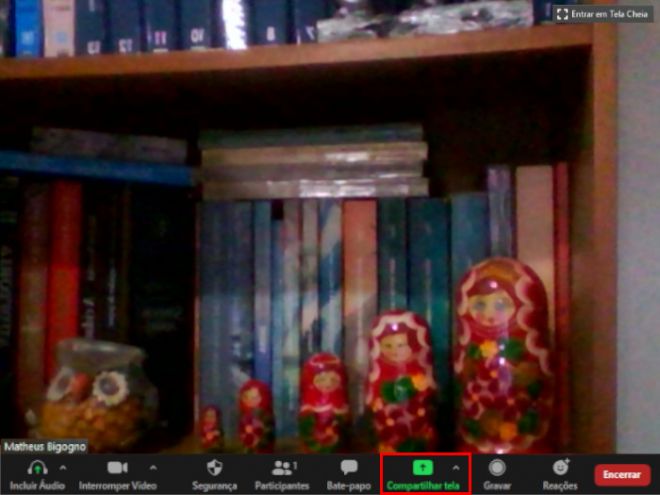
Se você já estiver com a apresentação de slides ou outro programa aberto, basta apenas selecionar um destes itens e, em seguida, clicar em “Compartilhar”. Esta opção ainda permite fazer anotações por cima da tela compartilhada.
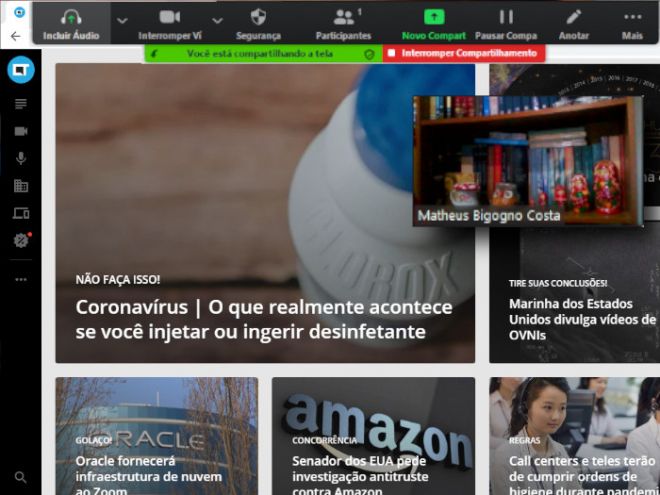
3. Grave videoaulas com o Zoom
Mesmo que os professores ministrem aulas ao vivo, ainda há aqueles que optam por gravar suas aulas e editá-las depois, para disponibilizar para seus alunos. O Zoom permite que a gravação seja feita e salva diretamente no computador.
Com as gravações salvas no computador, é possível editá-las e, então, carregá-las em algum serviço de compartilhamento de dados por nuvem como o Google Drive ou o Dropbox, por exemplo.
Caso não esteja habilitada a função de gravar a tela, basta apenas abrir a janela de “Configurações” utilizando o ícone de “Engrenagem”, selecionar a opção “Gravando” e marcar o item “Grave vídeo durante compartilhamento de tela”. Você ainda pode alterar diversas funções, como o local do armazenamento do vídeo, e até mesmo otimizar o vídeo para ser editado no futuro.
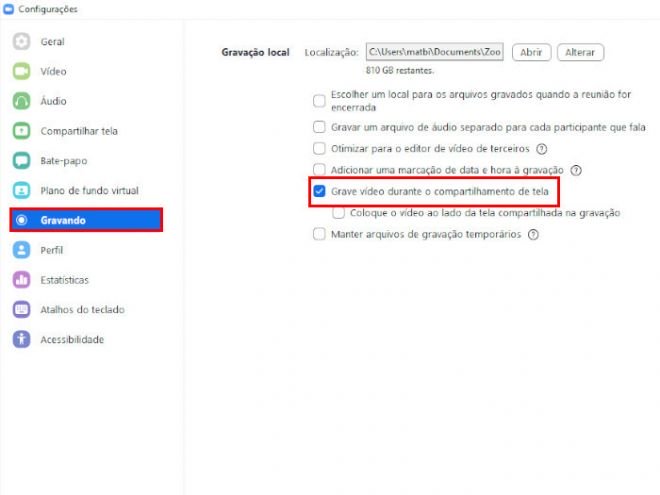
Para gravar a tela, basta apenas ingressar em uma chamada e clicar na opção “Gravar”, situada no menu inferior do programa.
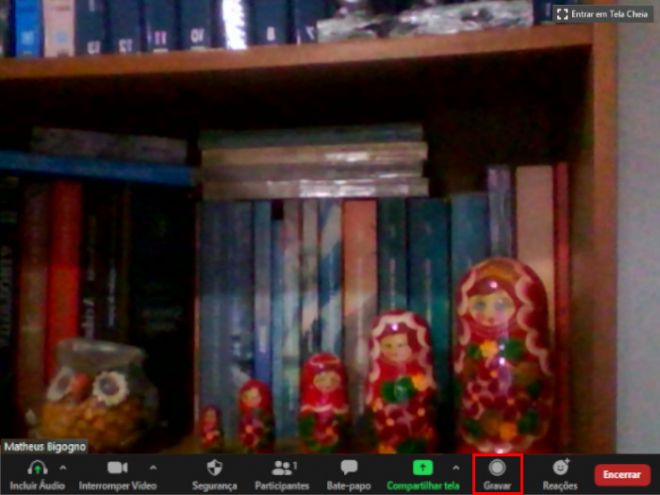
4. Entrar em uma chamada com microfone e câmera desabilitados por padrão
Em videoaulas, é de bom-tom que os alunos desliguem a câmera e deixem o microfone no mudo para que o áudio de seus professores seja o único disponível e que não haja interferência na chamada.
Para que seus alunos já entrem na videoaula com microfone e câmera desabilitados, peça para que eles acessem a aba de “Configurações” e, na aba “Vídeo”, habilitem a opção “Desligar meu vídeo ao ingressar na reunião”.
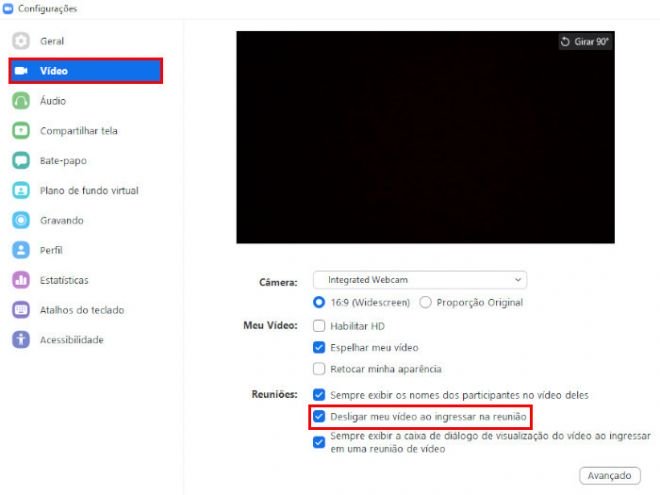
Em seguida, na aba “Áudio”, peça para que seus alunos marquem a opção “Silenciar meu microfone quando ingressar em uma reunião”.
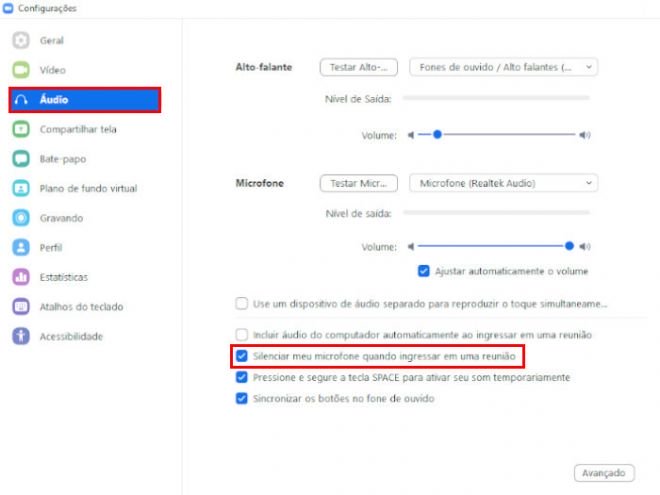
Caso o aluno não tenha feito esta configuração da plataforma, ainda é possível marcar as opções sempre que ele ingressar em alguma videoaula. Além disso, o host da chamada pode mutar todos os participantes, clicando na opção “Desative o som de todos”.
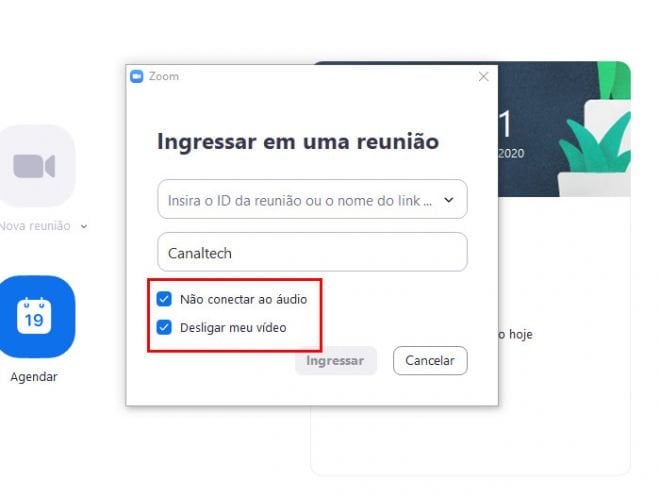
Dica: É possível mutar ou desmutar o microfone utilizando a barra de “Espaço” do teclado.
5. Ocultar participantes com vídeo desativado
Geralmente, nas videoaulas, são apenas os professores que estão com a câmera e o microfone habilitados. O Zoom, por padrão, irá exibir todos os participantes da videoconferência na tela, e isto pode atrapalhar um pouco os alunos a se concentrarem na aula.
Porém, a plataforma permite que você esconda os participantes que não estão utilizando câmeras na videoconferência. Para fazer isto, abra a janela de “Configurações”, selecione a opção “Vídeo” e marque a opção “Ocultar participantes com vídeo desativado”.
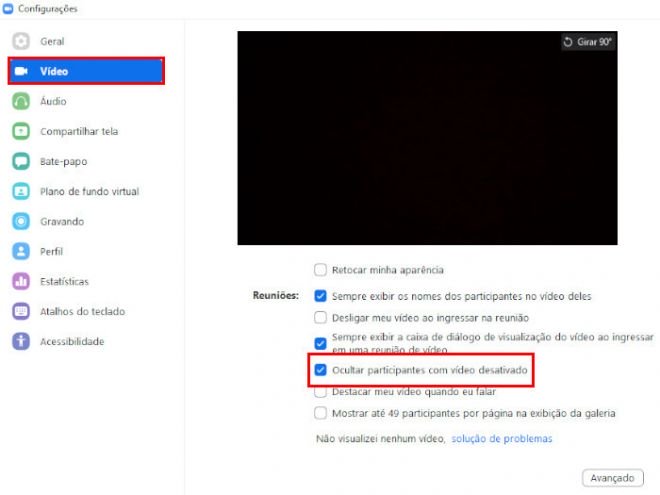
6. Mudar o fundo da videoaula no Zoom
Para os professores que ministram diversas aulas ao longo do dia, utilizar o mesmo fundo pode se tornar algo muito monótono. Para aqueles que não querem utilizar o mesmo fundo todas as vezes, o Zoom disponibiliza alguns fundos falsos genéricos estáticos, de vídeo, ou até mesmo permite que os usuários carreguem imagens de seus computadores.
Para habilitar esta função no Zoom, abra a janela de “Configurações”, selecione a opção “Plano de fundo virtual” e selecione uma das opções de fundo falso que o Zoom oferece. Há diversas opções disponíveis e o programa ainda permite que você carregue outras opções de imagem ou efetue o download do “Pacote de plano de fundo virtual inteligente”.
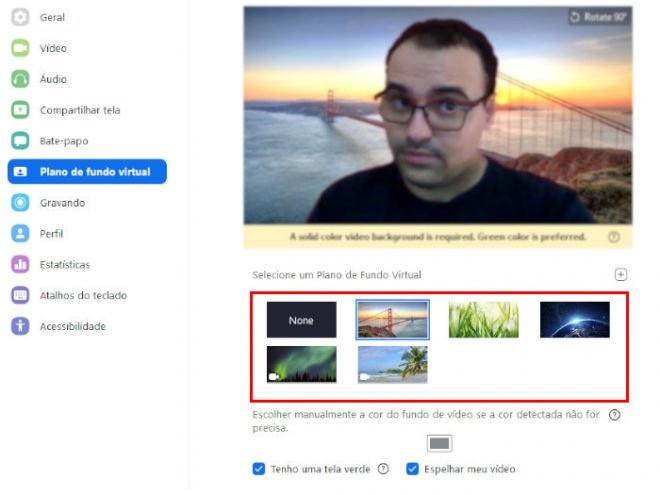
Dica: a ferramenta reconhece apenas uma cor como plano de fundo, e você pode fazer esta seleção manualmente.
7. Utilize atalhos no Zoom
Para professores que não utilizam o mouse com frequência enquanto estão na videoconferência, o Zoom possui vários atalhos de teclado que podem ser úteis para tornar mais rápida a navegação pela plataforma.
Para habilitar e acessar os atalhos do Zoom, abra a janela de “Configurações” e clique no item “Atalhos do teclado”. Existem diversos comandos para ingressar em uma reunião, iniciar ou parar a gravação da videoaula, entrar em tela cheia e até mesmo para compartilhar a tela do PC.
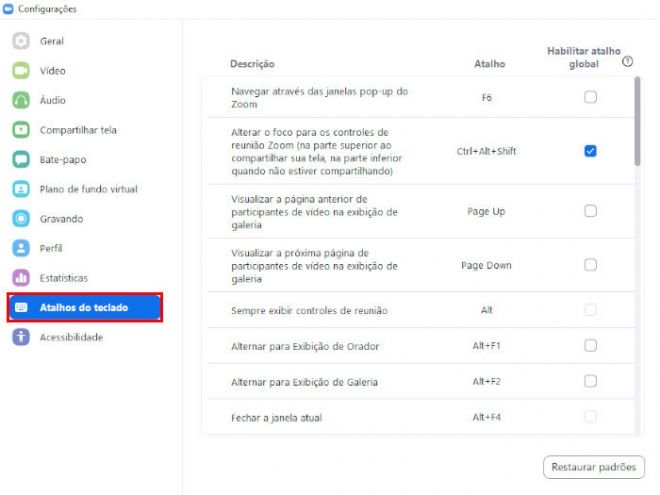
Agora, você pode utilizar diversas funções da plataforma de videoconferências Zoom para ministrar suas aulas online. Se você já está utilizando a plataforma, deixe nos comentários abaixo um pouco da sua experiência.
Fonte: Canaltech
