
Você ligou seu computador, conectou à Internet e foi reproduzir um vídeo no YouTube, mas se deparou com uma surpresa completamente desagradável: não está saindo áudio dele.
Além de prejudicar o entretenimento (uma vez que sites de streaming têm seu funcionamento prejudicado), problemas no áudio do PC podem evitar que o sistema operacional emita sons para alertar o usuário a respeito de possíveis problemas no sistema. Por isso, assim que a falha for detectada, é necessário identificar a causa do problema a fim de resolvê-lo de uma vez por todas.
Não está saindo áudio do meu PC
Antes de tudo, tente a ferramenta de solução de problemas de áudio. O Windows possui uma ferramenta especial para resolver problemas de áudio. Para usá-la:
–
Canaltech no Youtube: notícias, análise de produtos, dicas, cobertura de eventos e muito mais! Assine nosso canal no YouTube, todo dia tem vídeo novo para você!
–
Use a solução de problemas do Windows
Passo 1: clique no ícone de início e acesse o “Painel de Controle”.
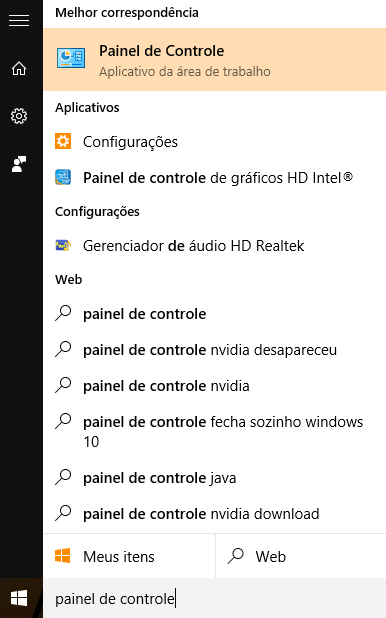
Passo 2: na caixa de pesquisas, digite “Solução de problemas” e espere até que o ícone correspondente apareça. Depois, clique nele.
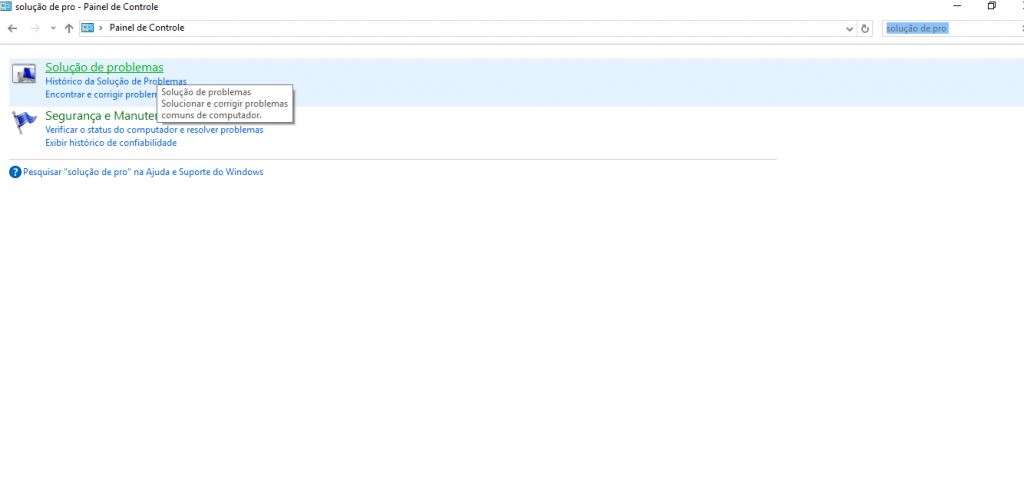
Passo 3: selecione “Solucionar problemas de reprodução de áudio”.
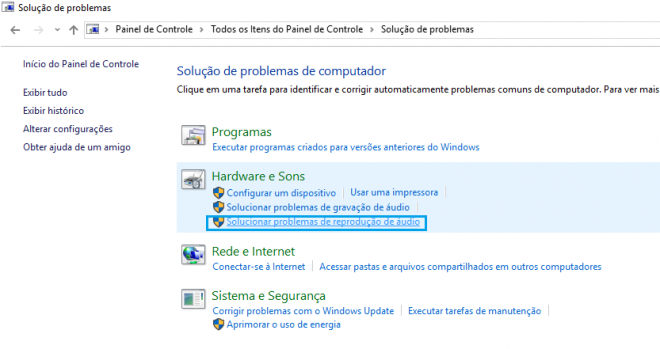
Passo 4: o Windows irá tentar reproduzir o áudio e detectar possíveis problemas. Aguarde até que ele complete a tarefa e siga as dicas para consertar problemas no áudio do PC.
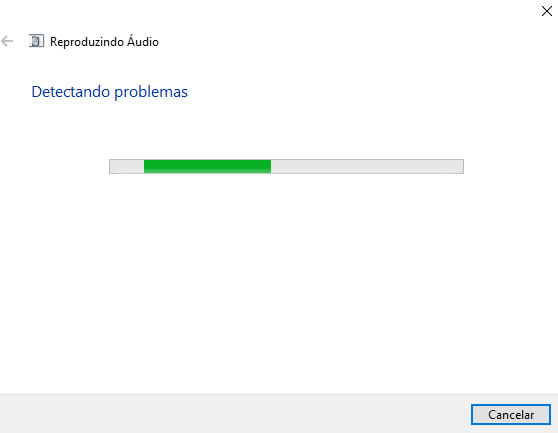
Reinicie seu computador
Embora pareça um truque muito simples e um tanto quanto “batido”, reiniciar o computador pode resolver algumas falhas do sistema que impedem a saída de áudio de seu PC. Reiniciar o computador após desinstalar programas específicos para o áudio também pode ajudar, uma vez que a remoção deles pode deixar o som do PC mais limpo.
Teste caixas de som ou fones em outros computadores
Se não está saindo áudio de seu PC, o problema pode estar no dispositivo que você está utilizando. Por isso, vale a pena tentar conectá-lo em outro dispositivo para realizar um teste completo. Caso ele não funcione, você saberá que o problema está realmente no hardware.
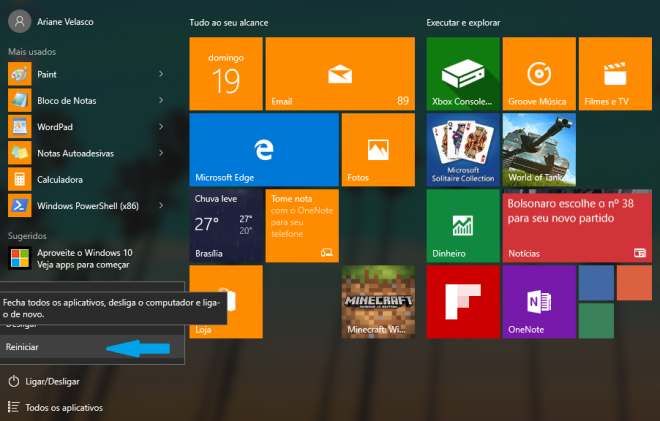
Observe se o dispositivo de áudio do PC está ativado
Problemas com os fones de ouvido, caixas de som e outros dispositivos que estejam conectados ao computador podem ser identificados no Painel de Controle. Você pode acessá-lo seguindo o breve tutorial a seguir:
Passo 1: digite “Painel de Controle” na barra de busca do Windows e clique sobre ele.
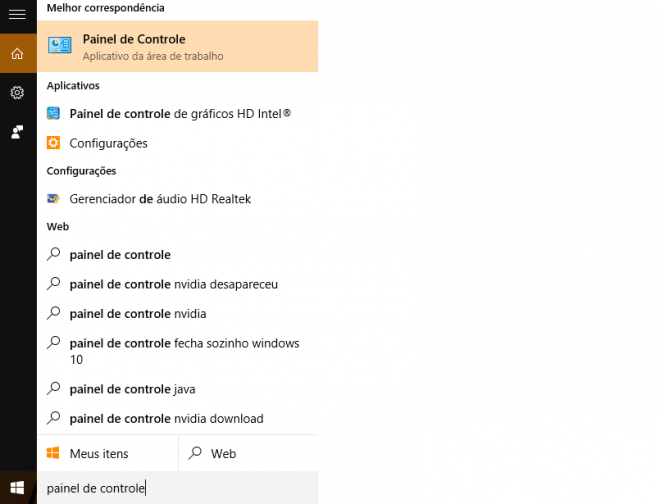
Passo 2: selecione “Hardware e sons” no menu.
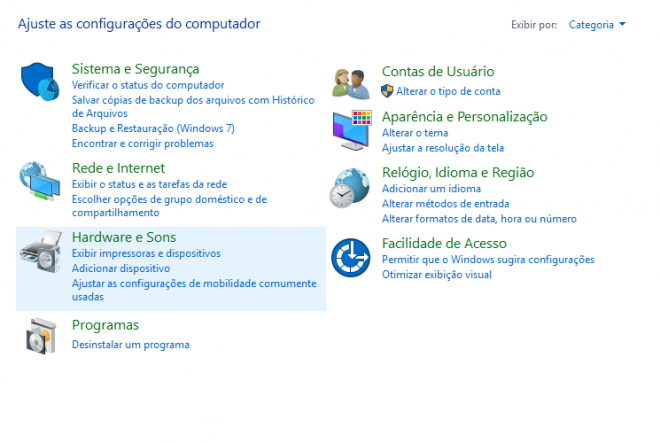
Passo 3: em “Som”, clique em “Gerenciar dispositivos de áudio”.
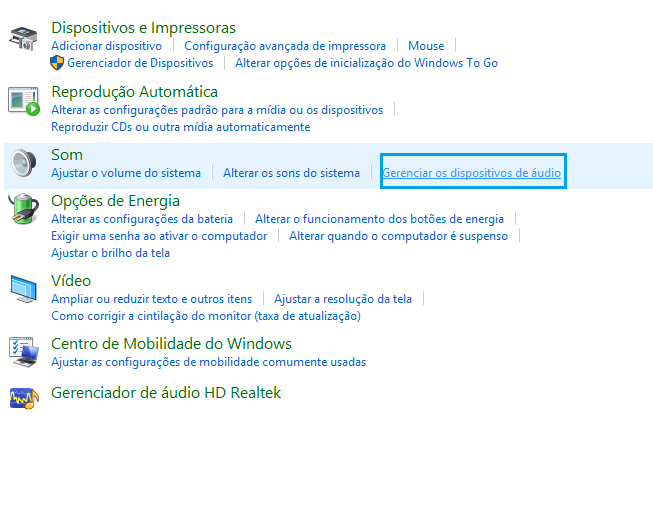
Passo 4: agora, você poderá observar quais dispositivos de áudio do seu PC estão funcionando corretamente através do ícone de “check” verde. Caso reste alguma dúvida, clique sobre o nome de cada um com o botão direito do mouse e selecione a opção “Testar”. O som será reproduzido pelos alto-falantes tanto da esquerda quanto da direita. Se isso não acontecer, significa que existem fatores impedindo o funcionamento correto do áudio mesmo quando ele está ativado.
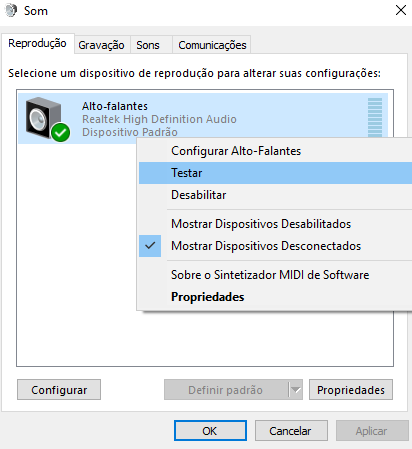
Tente atualizar o driver de seu dispositivo de áudio
Se, mesmo após tentar os procedimentos acima, não está saindo áudio do seu PC, tente atualizar o driver do dispositivo seguindo os passos abaixo:
Passo 1: clique com o botão direito do mouse sobre o ícone de “iniciar” do Windows. Depois, selecione “Gerenciador de dispositivos”.
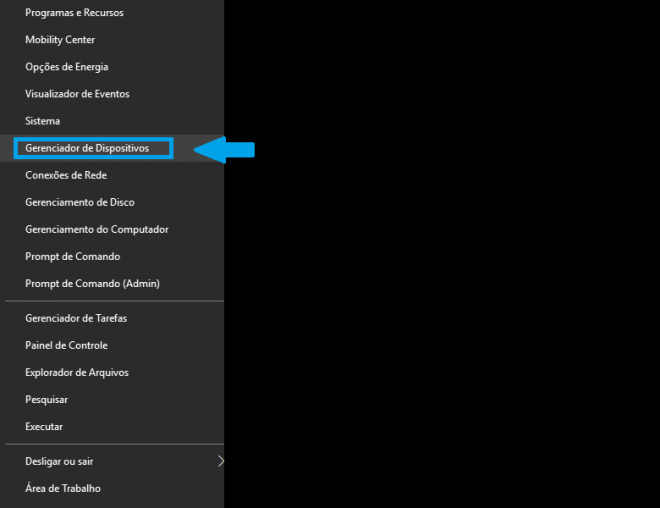
Passo 2: acesse a opção “Controladores de som, vídeos e jogos”. Depois, encontre sua placa de áudio na lista de dispositivos e clique novamente com o botão direito do mouse. Em seguida, acesse as “Propriedades”.
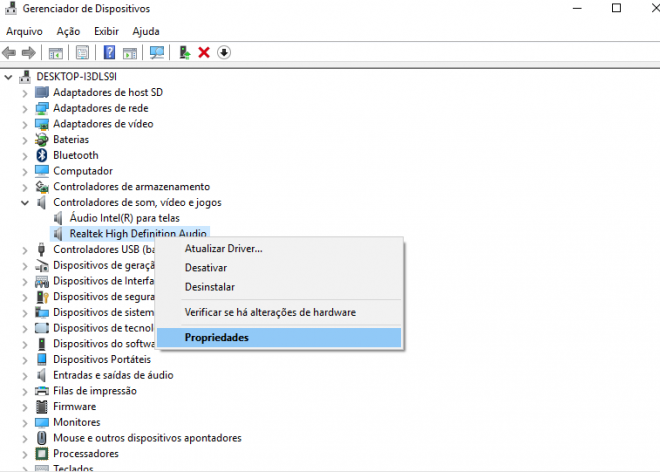
Passo 3: clique em “Driver” confira se a placa de áudio está mesmo ativada no sistema. Caso a opção seja a de desabilitar o dispositivo, significa que ela está.
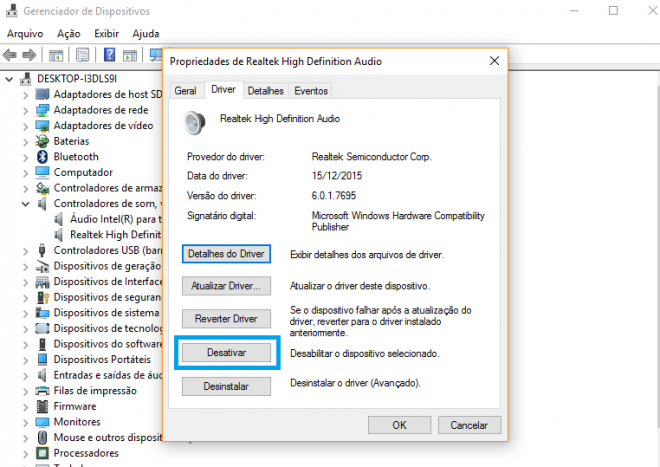
Passo 4: também em “Driver”, veja se existe alguma atualização disponível e clique em “Atualizar driver” caso exista. Após realizá-la, reinicie o PC.
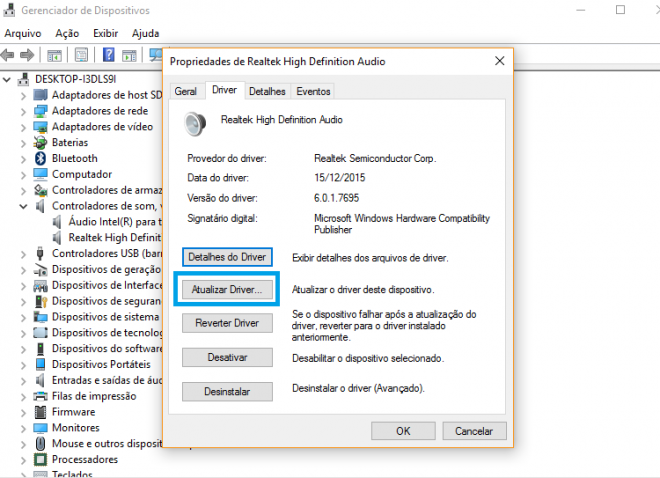
Caso a atualização não faça sair áudio de seu PC, acesse novamente as propriedades de sua placa de áudio e clique em “Reverter driver” – vale lembrar que é necessário reiniciar o PC novamente depois disso.
Experimente instalar outros drivers de som
Se ainda assim não estiver saindo áudio de seu PC, o problema pode estar nos drivers de áudio do Windows – que são instalados automaticamente e vêm de fábrica. Para verificar se esse é realmente o problema, vá novamente até o Gerenciador de Dispositivos. Depois:
Passo 1: clique sobre “Atualizar driver” e, depois, selecione “Procurar software de driver no computador”.
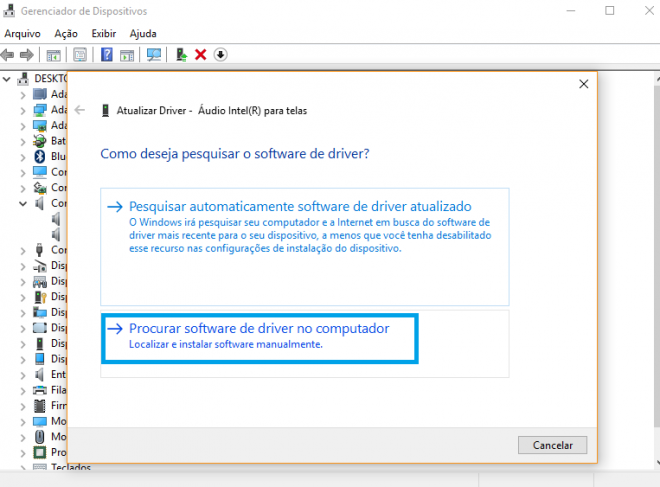
Passo 2: clique em “Permitir que eu escolha em uma lista de drivers disponíveis em meu computador”.
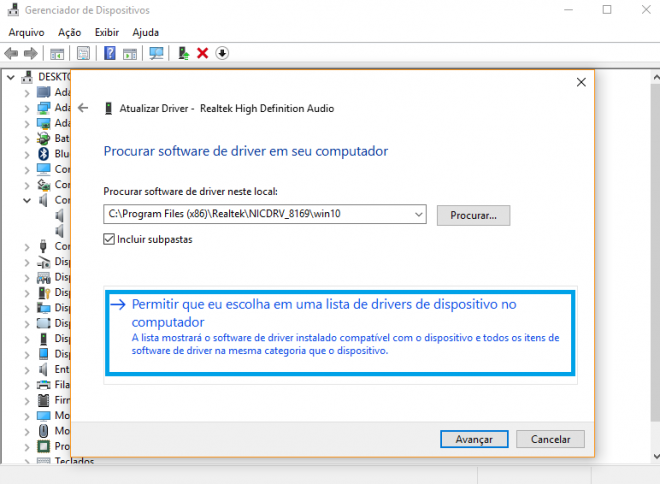
Passo 3: escolha uma das opções disponíveis na lista de drivers e, em seguida, clique em “Avançar”. Depois que a instalação for concluída, reinicie o computador.
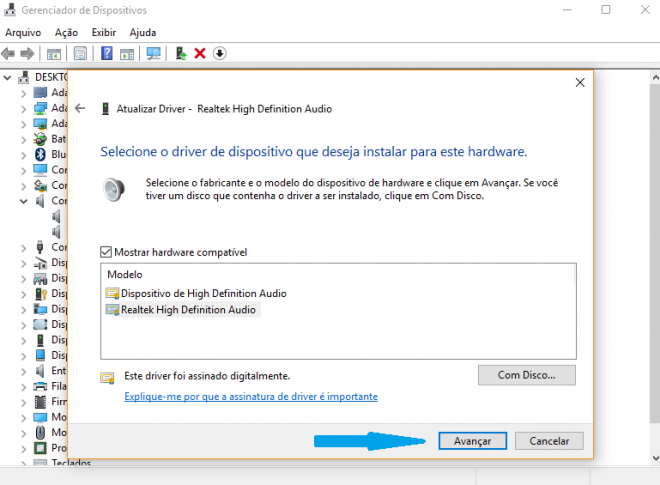
Reverta as atualizações do Windows
É claro que as atualizações são imprescindíveis para o bom funcionamento de seu computador. No entanto, caso não esteja saindo áudio dele, esse problema pode ter sido causado por bugs em atualizações recentes. Se você já tentou todas os outros recursos e nenhum deles funcionou, vale a pena tentar reverter a atualização para uma versão mais antiga. Para isso:
Passo 1: clique no ícone de iniciar do Windows e selecione “Configurações”.
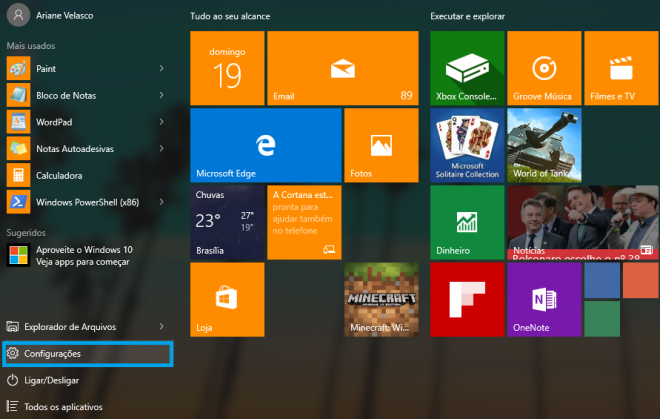
Passo 2: acesse “Atualizações e segurança” e em “Opções avançadas”.
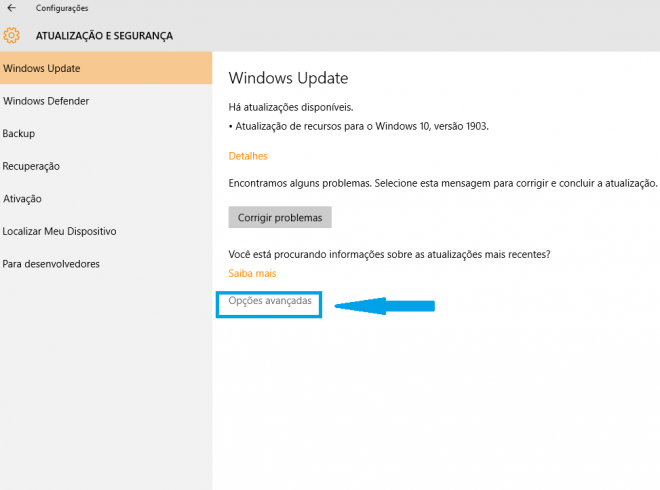
Passo 3: depois, clique em “Exibir histórico de atualização”.
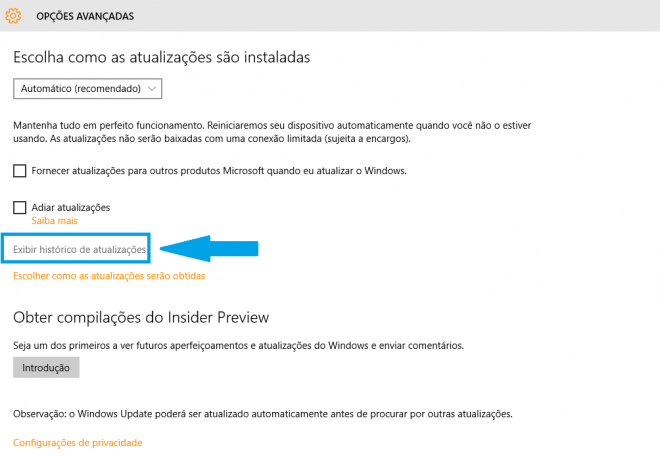
Passo 4: clique em “Desinstalar atualizações” e, depois, veja se já está saindo áudio de seu PC.
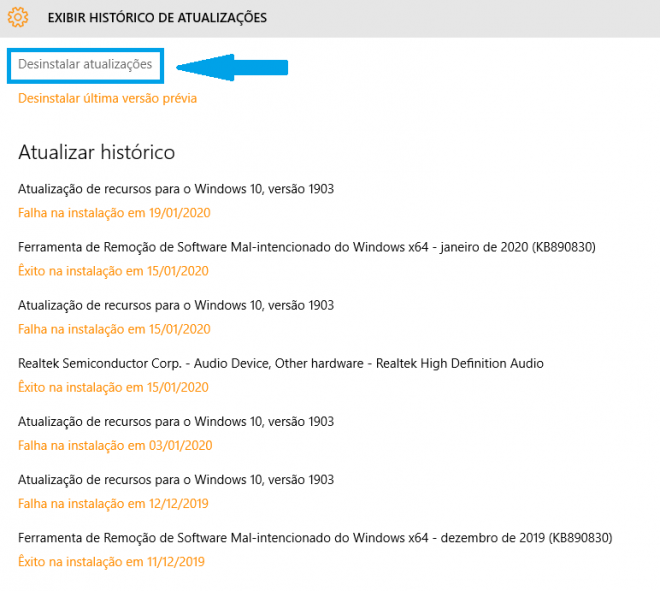
Conseguiu resolver os problemas de áudio do seu PC através das nossas dicas? Deixe seu comentário compartilhando sua opinião abaixo.
Trending no Canaltech:
- CAIU O PREÇO | Redmi Note 8 e Mi 9 Lite a partir de R$ 1.035 em 10x sem juros!
- O céu (não) é o limite | O que está rolando na ciência e astronomia (21/01/2020)
- Os 10 melhores filmes de guerra disponíveis na Netflix
- Novo vírus da China faz nona vítima fatal e chega até a Austrália e os EUA
- Material mais antigo já encontrado na Terra tem quase o dobro da idade do Sol
Fonte: Canaltech
