Quando eu era moleque (há uns… 25 anos), tinha uma câmera Kodak Instamatic com um filme de 24 “poses” (ou fotos) para documentar dois meses de férias na casa dos avós. Se quisesse ver o resultado, tinha de deixar o filme em uma loja e esperar ao menos uma semana para ter as imagens no papel. Compartilhar? As opções eram mostrar as fotos para os parentes na viagem seguinte ou então gastar dinheiro com mais cópias, que eram enviadas via Correios.
Hoje em dia tudo é mais fácil. O único limite na hora de tirar fotos com nossos smartphones é a quantidade de memória livre, que num Quantum GO é suficiente para milhares de imagens. Os resultados aparecem na hora, e para compartilhar bastam dois ou três toques na tela e suas fotos ganham o mundo.
Mas toda essa liberdade gera dois grandes problemas: o primeiro é como fazer backup das fotos no smartphone? Afinal, se seu aparelho for danificado, perdido ou roubado, são grandes as chances de que suas lembranças se percam junto com ele. O segundo é como organizar as fotos no smartphone. Afinal, encontrar uma imagem específica em meio a centenas não é uma tarefa fácil. No momento em que escrevo este artigo tenho cerca de 730 fotos em meu smartphone. Isso porque “esvaziei” meu cartão há seis meses, e regularmente apago as imagens que não interessam mais.
Foi pensando em formas de resolver estes problemas que a Google criou o Google Photos, um serviço que promete backup automático e armazenamento ilimitado para suas imagens, e que usa toda a inteligência da busca do Google para te ajudar a encontrar as fotos que interessam. E o melhor de tudo: ele é gratuito!
Configurando o backup das fotos no smartphone
O Google Photos já vem pré-instalado no Quantum GO, então começar a usá-lo não poderia ser mais fácil: basta tocar no ícone do “cata-vento” na lista de aplicativos. Depois toque no botão Primeiros Passos e a tela seguinte lhe permite ativar o backup e sincronização e escolher como ele será feito.
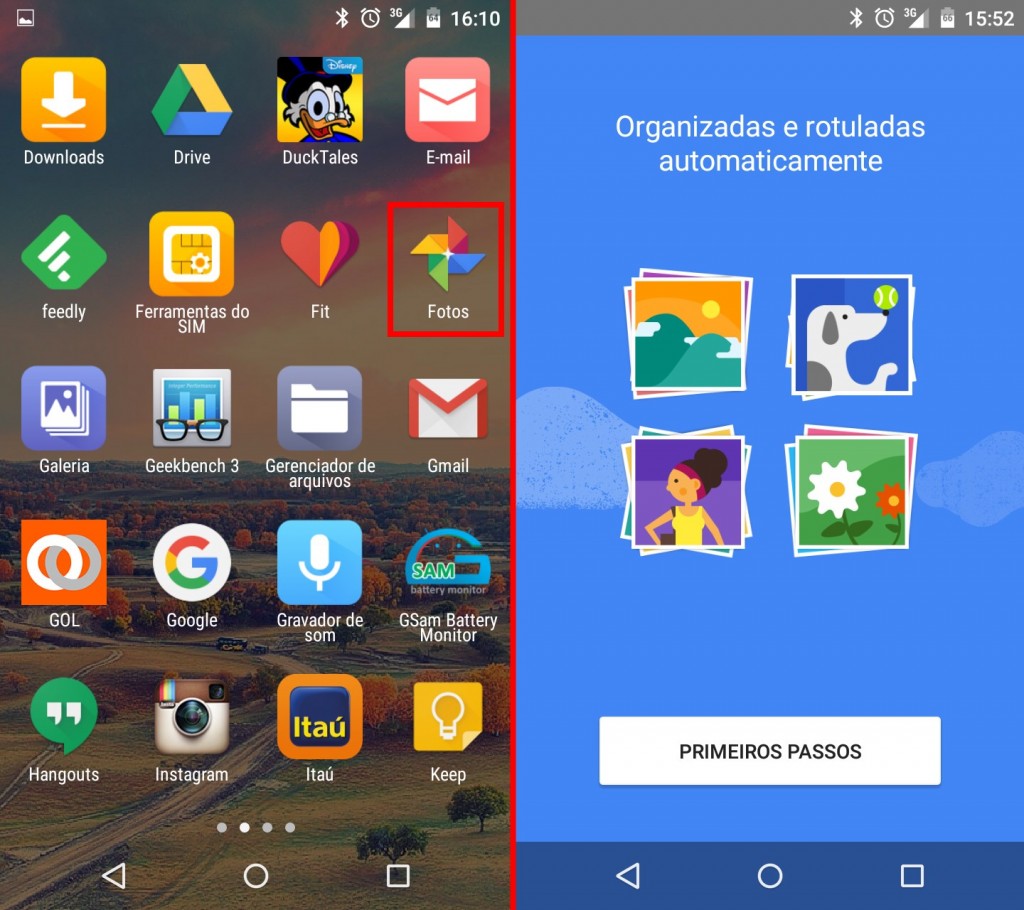
Por padrão, o backup é associado à primeira conta Google que está configurada em seu aparelho, e só é feito quando você estiver conectado a uma rede Wi-Fi. Se quiser fazer o backup via 3G ou 4G, ative a opção Usar dados de celular para fazer backup.
Na tela seguinte você escolhe a “qualidade” do backup. A Google oferece armazenamento ilimitado e gratuito se você escolher a opção Alta Qualidade, que reduz o tamanho das fotos e vídeos sem prejudicar a qualidade visual. É o ideal para fotos feitas com um smartphone. Se você preferir armazenar os arquivos originais, sem compressão, marque a opção Original. Nesse caso há um limite de armazenamento: até 15 GB grátis.
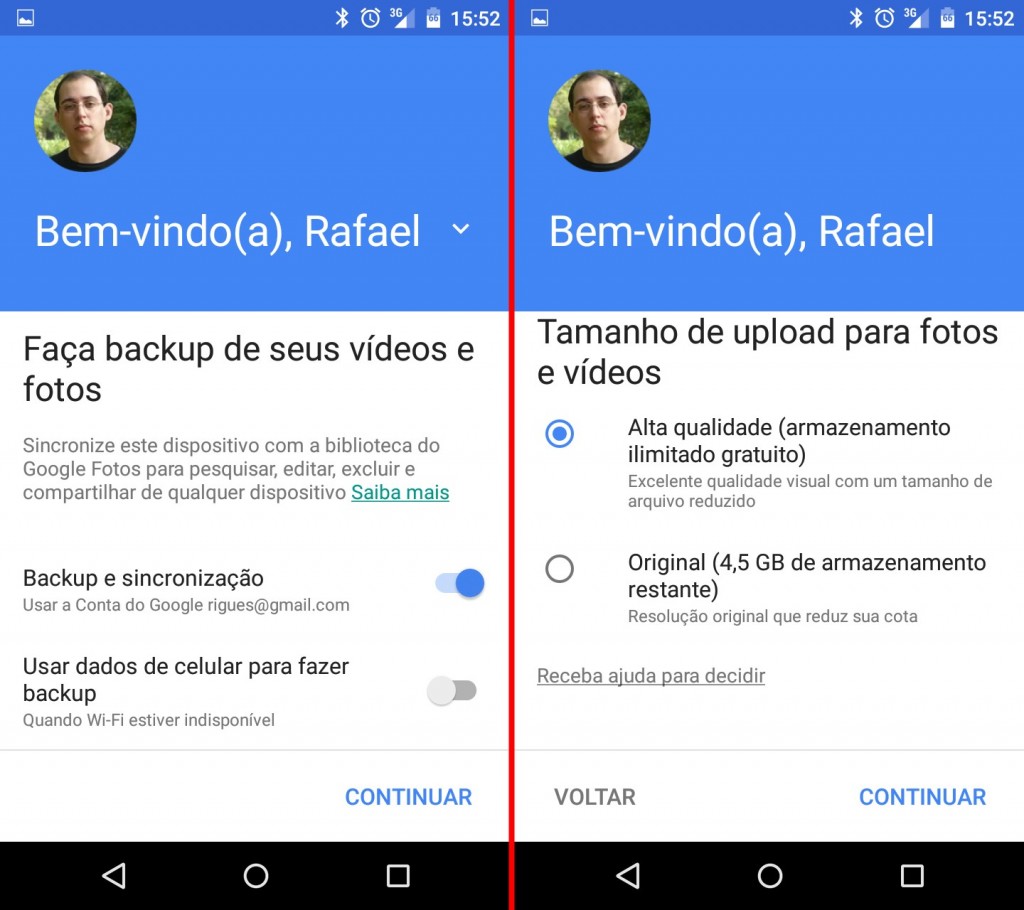
Clique em Continuar e o aplicativo lhe mostrará um “mini-tutorial” que explica como fazer algumas operações básicas como zoom, seleção de imagens, navegação e busca. Vá clicando nas setinhas no canto inferior esquerdo até terminar e pronto, o Google Photos está configurado.
A partir de agora, sempre que você tirar uma foto com seu Quantum GO, ele será automaticamente copiada para seu espaço no Google Photos assim que seu smartphone se conectar à uma rede Wi-Fi. Você não precisa fazer nada. E o melhor, as imagens também ficam disponíveis em quaisquer outros aparelhos onde você tenha o Google Photos instalado, e também na web em photos.google.com.
Fazendo buscas
O forte do Google Photos é o sistema de buscas, que usa inteligência artifical para identificar o conteúdo e contexto de suas fotos mesmo que você não se dê ao trabalho de “rotular” elas.
Basta clicar no botão azul com a lupa, no canto inferior direito da tela do app, para começar. Uma das coisas que é possível notar imediatamente é uma categoria Pessoas, onde o Google Photos agrupa as pessoas usando reconhecimento facial. A precisão é incrível, tenho uma filha de 4 anos e o app consegue identificar corretamente o rosto dela em todas as fases da vida, desde bebê.
Outro agrupamento automático é por Lugares, feito com as informações de GPS armazenadas em cada foto. E há o agrupamento Coisas, onde a Google tenta entender suas imagens e organizá-las de acordo com um “tema” geral. Gosto muito de fotografar flores, gatos e aviões, e o Google Photos criou estas categorias para mim sem esforço.
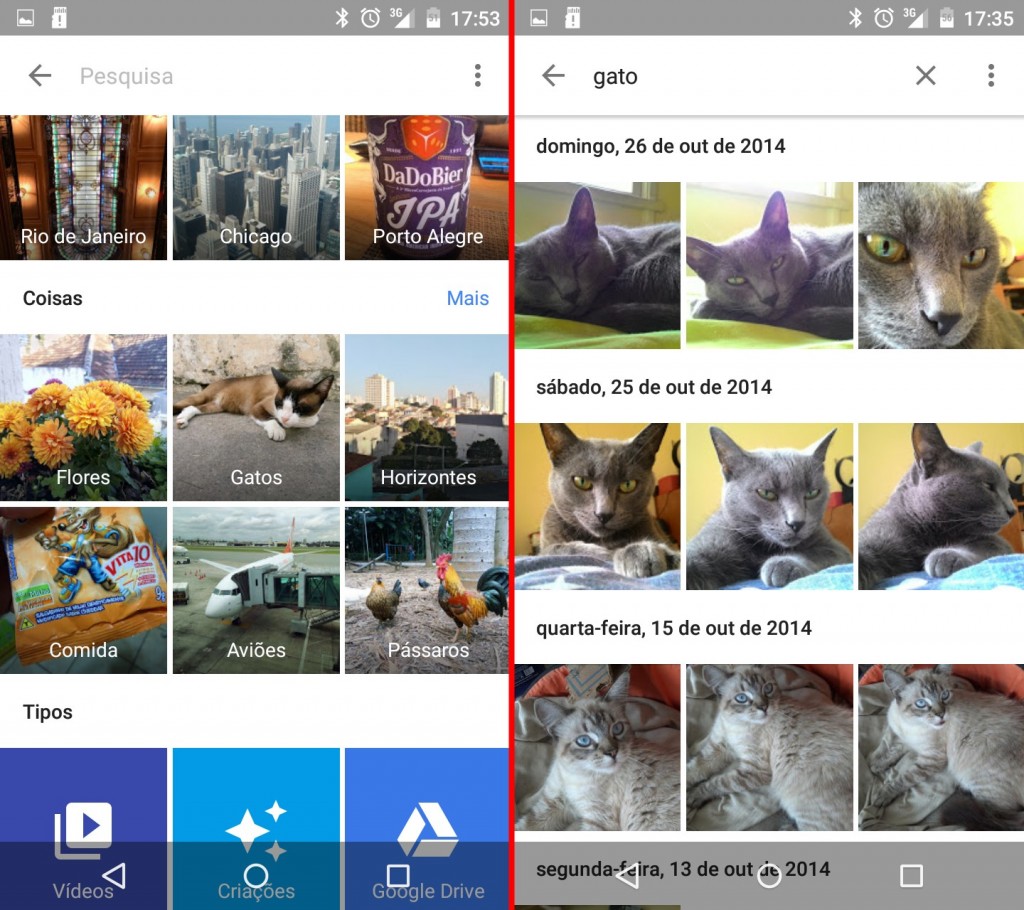
Você também pode digitar um termo de busca no topo da tela e ter resultados imediatamente. Por exemplo, no último fim de semana tirei uma foto de uma decoração de natal (um trenó com renas) em um Shopping Center. Nunca identifiquei ou marquei essa foto como sendo de natal, mas o Google Fotos sabe e inclui ela nos resultados de uma busca por este termo.
Editando imagens
Além do backup das fotos no smartphone e a organização, o Google Photos também tem um poderoso editor de imagens. Quando uma foto é mostrada em tela cheia, quatro ícones aparecem no rodapé da tela. O segundo deles, o lápis, dá acesso às ferramentas de edição. Ao tocar nele, surgem duas linhas de ícones.
O primeiro ícone da linha inferior traz cinco ferramentas. Auto é um ajuste automático da imagem, o Google Photos analisa a cena e tenta encontrar os melhores ajustes de cor, saturação e brilho para você. Em Ilum. é possivel controlar a exposição (brilho) da imagem, bom para corrigir aquelas fotos que saíram escuras ou claras demais.
Cor é um ajuste de saturação, coloque-o no mínimo para eliminar as cores da imagem (deixando-a em preto e branco) ou aumente para deixá-las mais “fortes”. Pop é um ajuste de contraste, e Vinheta coloca uma sombra escura (o nome vem do termo em francês “Vignette”) nas bordas da imagem, destacando o que está no centro.
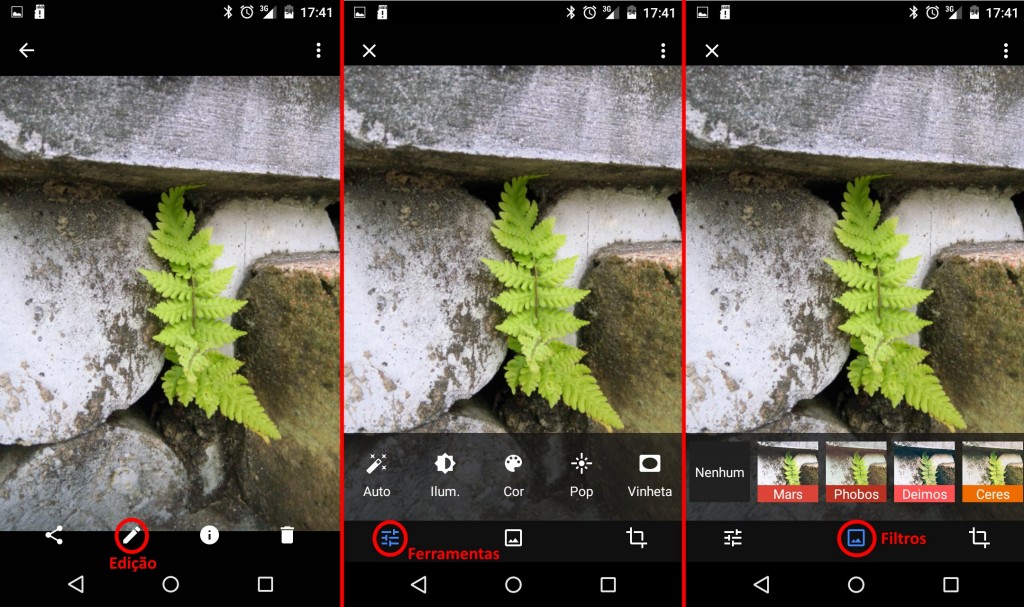
O segundo ícone da linha inferior traz vários filtros de imagem, como os do Instagram. São 14 no total, cada um com o nome de um corpo celeste. E assim como no Instagram, é possível controlar a intensidade de cada filtro. Por fim, o terceiro ícone permite recortar ou “endireitar” uma imagem torta.
Conte sua história
Outro recurso legal do Google Photos está um pouco escondido: é a capacidade de criar filmes, álbuns, histórias, animações e colagens. Para criar uma delas, toque e segure o dedo sobre uma imagem para selecioná-la (ela irá ganhar um “V” no canto superior direito da miniatura), toque nas outras imagens que deseja usar e no botão com um + no canto superior direito da tela.
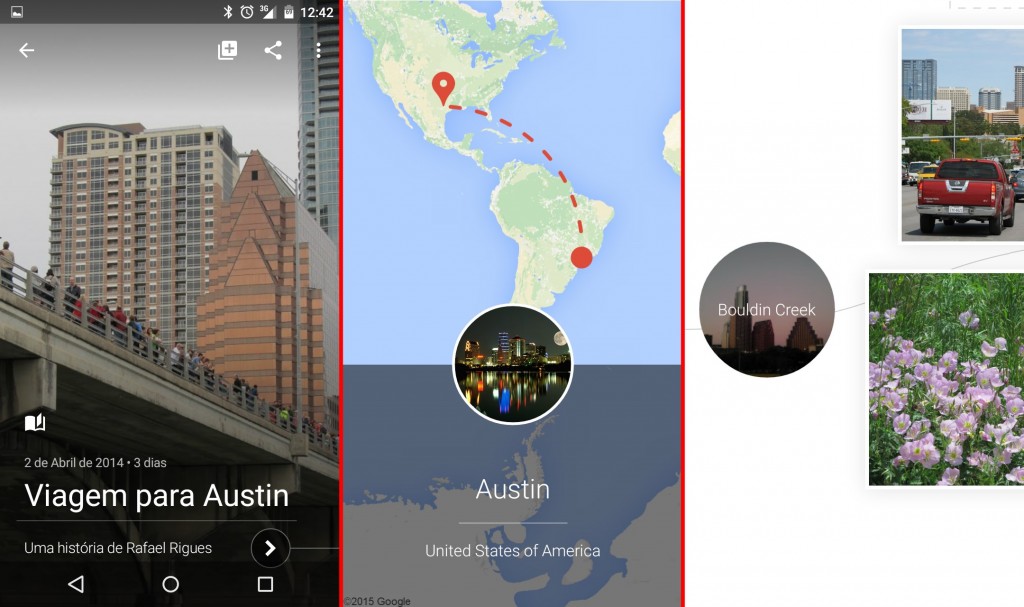
Vamos falar de dois dos recursos mais interessantes: Histórias são como álbuns interativos, com as imagens organizadas em ordem cronológica (por data), intercaladas com mapas e algumas animações. São uma ótima forma de contar uma viagem do começo ao fim, por exemplo.
Já o recurso Filmes transforma suas fotos em um videoclipe. No topo da tela você define o título do filme, e nos três botões no rodapé escolhe um tema (são 17 no total), uma música (são várias em 5 categorias) e ordena as imagens. O video é montado e as alterações são mostradas em tempo real, e o resultado pode ser exportado para a memória do aparelho ou compartilhado em redes sociais.
Presentes inesperados
Mas talvez o recurso mais impressionante do Google Photos, além do backup das fotos no smartphone, seja a capacidade de agir sobre suas imagens e criar o que chamo de pequenos “presentes” para você. Se ele encontrar uma sequência de imagens feitas em um curto espaço de tempo, pode gerar automaticamente uma animação. Se encontrar uma foto interessante, pode aplicar um filtro ou efeito e te oferecer uma versão mais “artística”. Pequenos vídeos que você tinha esquecido no cartão de memória de repente ganham efeitos e trilha sonora.
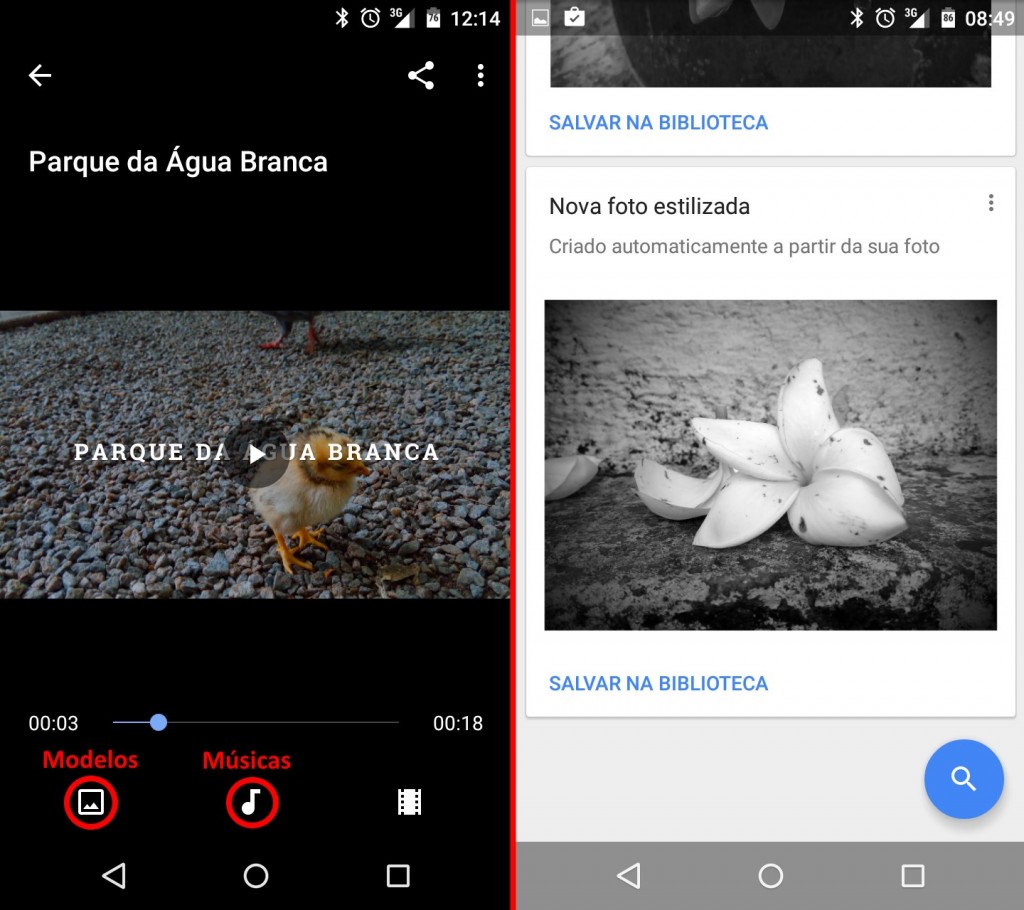
Tudo isso é feito automaticamente, à medida em que o aplicativo analisa as imagens armazenadas no backup. Você receberá uma notificação sempre que algo for criado, e também pode acessar a lista clicando no menu com as três linhas no canto superior esquerdo do app e em Assistente. Se você não gostar de um presente, pode descartá-lo com um gesto. Se gostar, pode guardar na biblioteca. Todos eles podem ser vistos na categoria Criações na tela de busca.
Resumindo a história, o Google Photos é um verdadeiro canivete suíço com tudo o que você precisa para lidar com suas imagens. Você pode fazer backup das fotos no smartphone de forma automática e transparente, sincronizar imagens entre vários aparelhos, editar fotos e criar vídeos e animações com o mínimo de esforço. 25 anos atrás, isso seria coisa de ficção científica. Hoje, é um app gratuito no seu Quantum GO.
