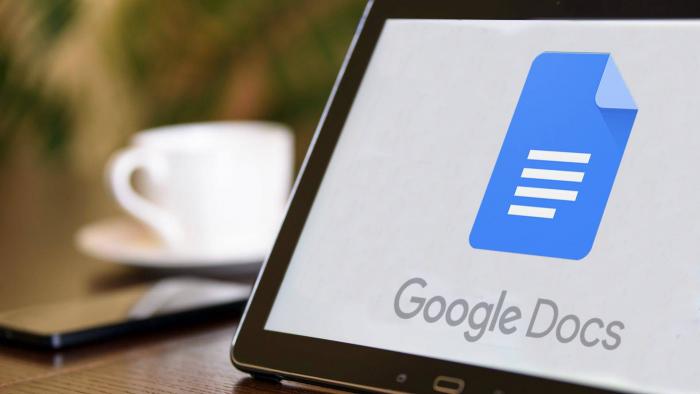
Escrever um artigo grande sozinho ou em conjunto no Google Docs pode ser uma tarefa complicada. Se você fez alguma alteração muito grande, mas gostaria de ter acesso a uma versão anterior do mesmo documento sem perder o atual, saiba que a plataforma do Google tem essa possibilidade.
Utilizando o menu superior da plataforma, os usuários podem ter acesso a versões anteriores do documento, renomeá-las e restaurá-las. Além disso, ainda é possível salvar a versão antiga como um novo documento do Google Docs para não perder as edições da versão atual.
- Aprenda a trabalhar com arquivos do Microsoft Office no Google Docs
- Como escrever textos no Google Docs usando digitação por voz
- Google Docs: como acessar documentos offline
Confira neste tutorial como acessar o histórico de edições do Google Docs e recuperar versões antigas dos documentos que você editou:
–
Siga o Canaltech no Twitter e seja o primeiro a saber tudo o que acontece no mundo da tecnologia.
–
Google Docs: como acessar histórico de edições
Passo 1: abra o documento que você quer conferir o histórico e, no menu superior, clique em “Arquivo”. Com o menu aberto, clique em “Histórico de versões” e selecione a opção “Ver histórico de versões”. Você ainda pode acessar esta opção utilizando o atalho “Ctrl + Alt + Shift + H”.
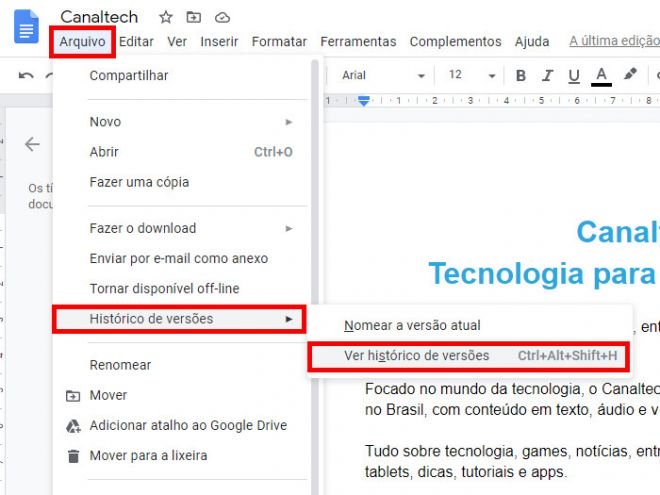
Você também pode clicar na opção “Abrir o histórico de versões”, ao lado do item “Ajuda” no menu superior.
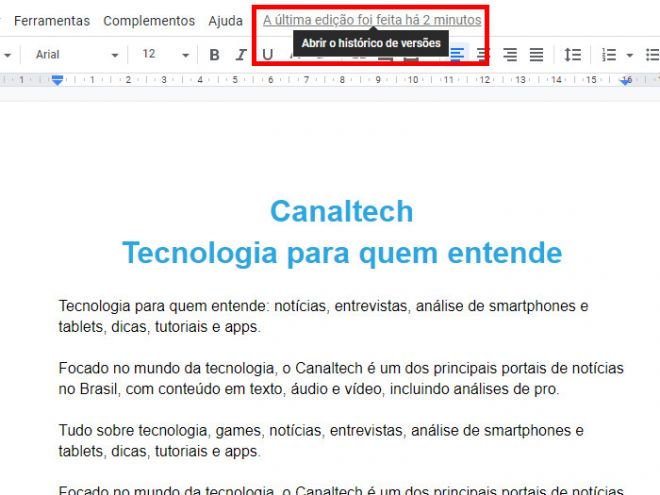
Passo 2: o menu “Histórico de versões” será aberto na lateral direita do documento. Lá você poderá verificar qual versão você quer acessar através do autor, data e o horário da edição.
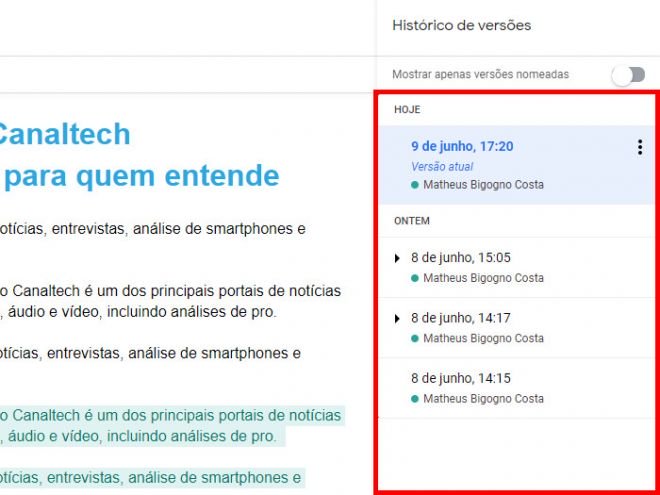
Passo 3: para nomear uma versão, clique no ícone “Três pontos” e selecione a opção “Nomear esta versão”.
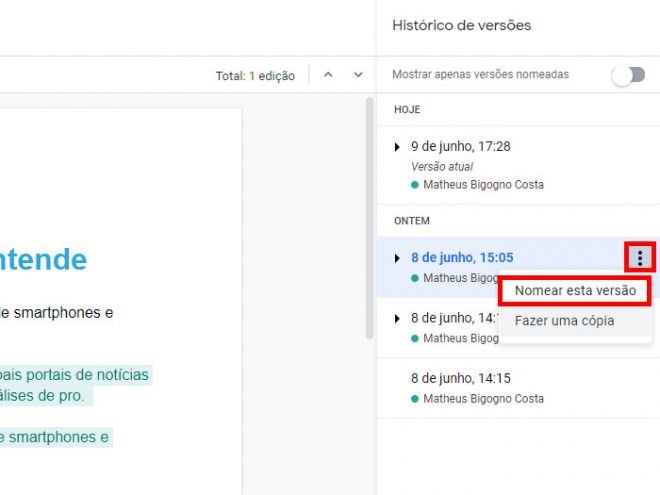
Passo 4: para não perder a versão atual, você pode criar um novo documento no Google Drive com a versão antiga. Para fazer isso, basta apenas clicar no ícone de “Três pontos” e clicar em “Fazer uma cópia”.
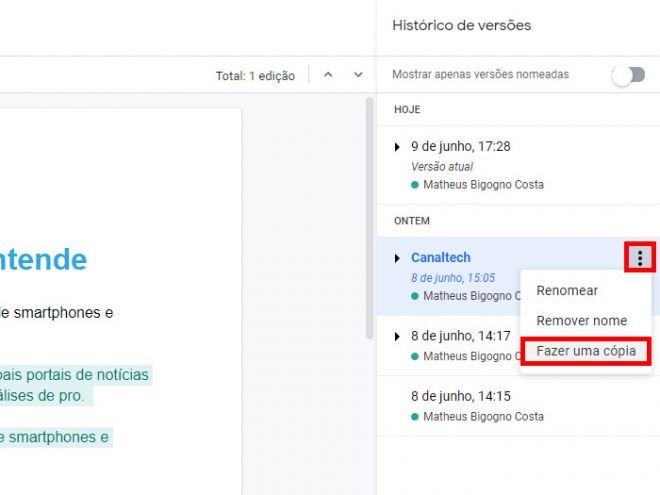
Passo 5: dê um nome a este novo documento, selecione qual pasta do Drive ele será armazenado e clique em “Ok” ao finalizar. Você pode compartilhar este documento marcando a opção “Compartilhar com as mesmas pessoas”.
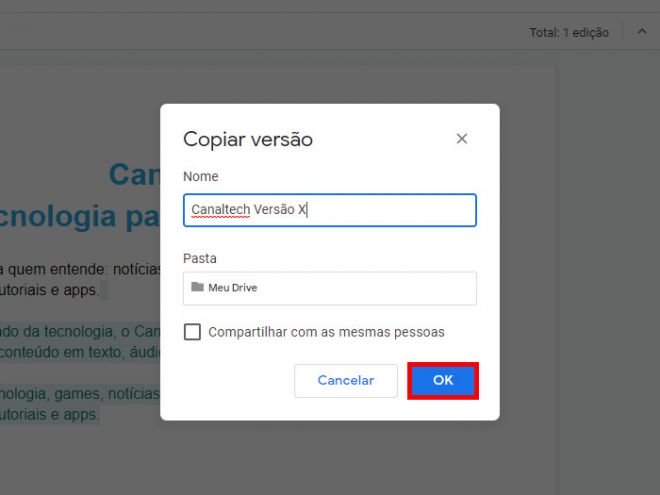
Passo 6: se você quer restaurar a versão antiga e torná-la a versão atual, selecione-a no menu lateral e clique em “Restaurar esta versão” no canto superior esquerdo.
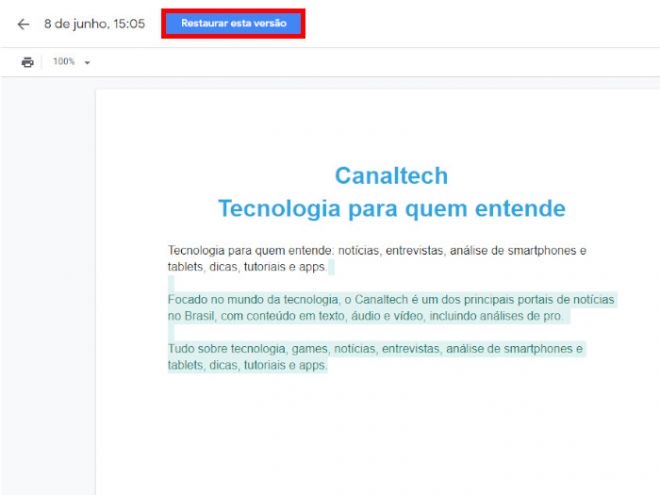
Passo 7: para confirmar que você quer mesmo realizar esta ação, clique em “Restaurar”.
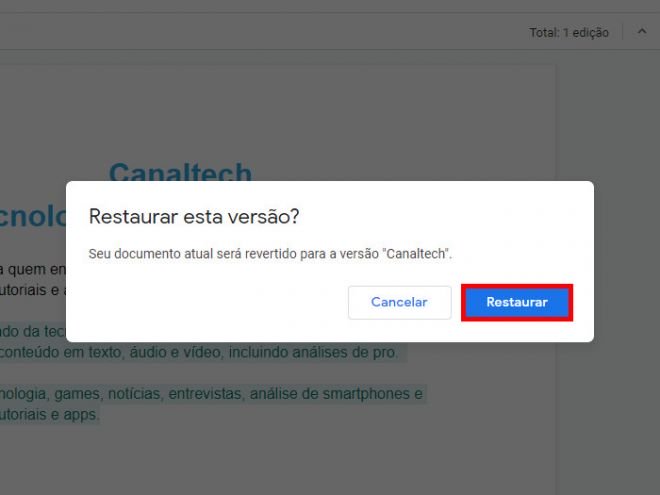
Passo 8: uma notificação no canto superior do documento irá informar que a versão foi atualizada.
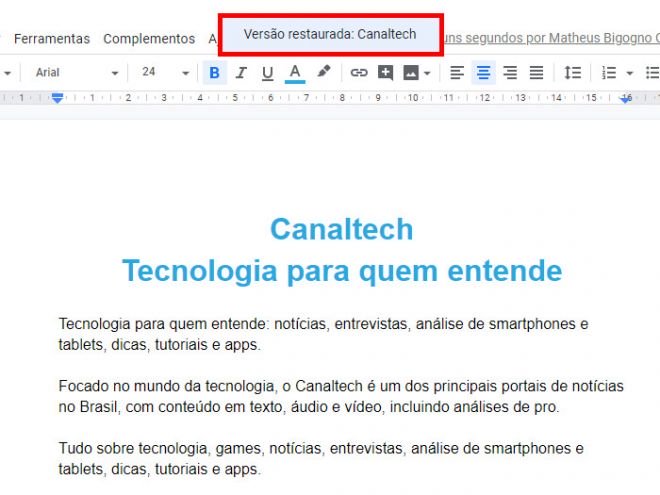
Pronto! Agora você pode acessar, restaurar, renomear e até mesmo criar um novo documento com a versão antiga que você editou no Google Docs.
Fonte: Canaltech
