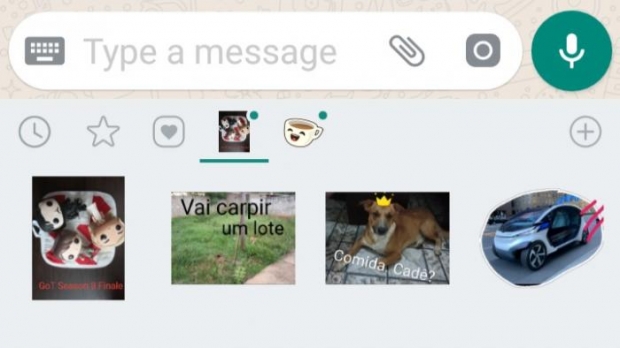
O WhatsApp é, claramente, um dos programas mais usados aqui no Brasil para trocar mensagens e manter contato com os parentes e amigos. E, desde que o aplicativo liberou o uso de figurinhas (também conhecidas como stickers), ficou ainda mais divertido enviar mensagens por ele.
Mas, mesmo que o WhatsApp já disponibilize uma grande variedade de figurinhas de forma nativa, é possível também fazer o download de diversos pacotes dos mais diferentes temas (Gretchen, Choque de Cultura, Power Rangers, Game of Thrones, The Walking Dead, entre milhares de outros) mas, se você quer algo realmente único e que não vai encontrar em lugar nenhum, há ainda uma outra possibilidade: fazer as suas próprias figurinhas. Mas calma! Isso não é tão complicado quanto parece. Na verdade, é muito fácil e qualquer um pode fazer usando o seu próprio smartphone.
No Android
Antes de tudo, é importante verificar se o seu WhatsApp está atualizado. Afinal, como o uso de figurinhas no app é algo recente, as versões mais antigas ainda não suportavam essa ferramenta. Por isso, é importante certificar de a versão instalada do WhatsApp é pelo menos a 2.18.329 (para dispositivos Android) ou a 2.18.100 (para dispositivos iOS). Se for uma versão posterior a essas (por exemplo, a versão atual do WhatsApp no Android é a 2.18.380) este tutorial funcionará sem problemas, mas qualquer versão anterior não irá funcionar, porque são versões que ainda não suportavam os stickers. Então, para evitar problemas na hora de criar suas figurinhas personalizadas, certifique-se de que o app esteja devidamente atualizado.
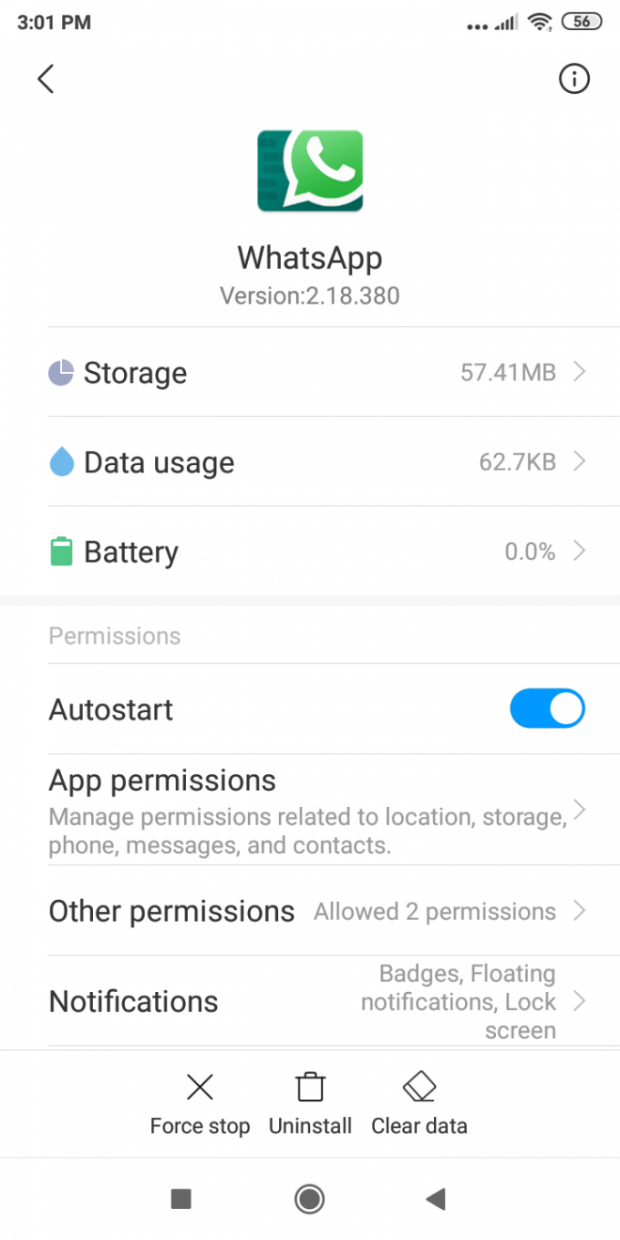
Se certifique que a versão do WhatsApp seja a que aceita o uso de figurinhas (Captura: Rafael Rodrigues/Canaltech)
Para criar suas próprias figurinhas, será necessário que se baixe um app chamado Sticker Studio, que pode ser encontrado gratuitamente na Play Store. Depois de instalado, usá-lo é muito simples e não exige nenhum conhecimento em edição de imagens ou programação. Ao abri-lo pela primeira vez, o app pedirá que seja feito um login, e você pode acessá-lo através de sua conta do Facebook, da Google ou do Twitter. Feito o acesso, você estará em uma página vazia com apenas um único botão “+” aparecendo na tela. Ao clicar nele, o programa te dará a opção de tirar uma foto ali pelo próprio app ou então acessar a galeria do aparelho para escolher uma imagem.
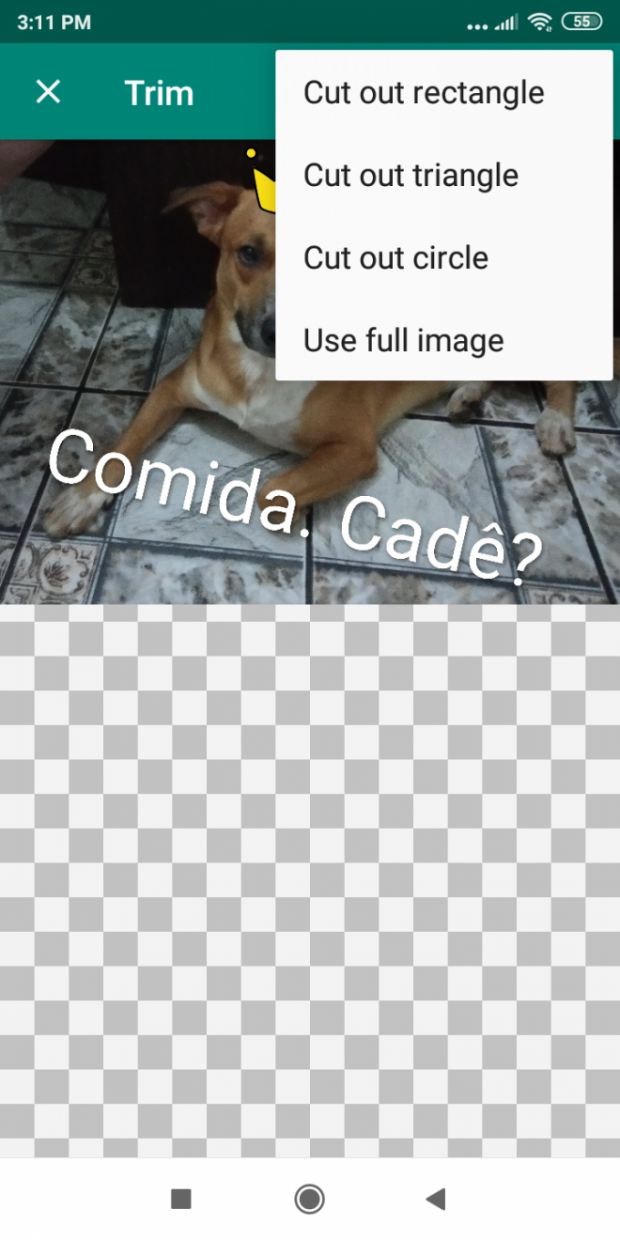
É possível selecionar a área que vai virar figurinha passando o dedo ou usando o menu no canto superior direito (Captura: Rafael Rodrigues/Canaltech)
Escolhida a sua imagem, o restante do procedimento é bastante intuitivo. O primeiro passo será recortar sua imagem. Você pode fazer isso simplesmente “desenhando” com o dedo o formato que quer recortar a imagem. Mas, caso não confie na sua habilidade em fazer formatos geométricos com o dedo (eu, por exemplo, não confio na minha) pode-se acessar o menu no canto superior direito da tela (marcado por três pontos na vertical) onde é possível escolher um corte em formato geométrico fixo (círculo, retângulo ou triângulo), aumentar ou diminuir a área de seleção com movimentos de “pinça” na tela, iguais aos usados para aumentar ou diminuir o zoom em uma imagem – mas, caso não queira selecionar nada, no mesmo menu também é possível encontrar uma opção para usar a foto inteira. Ao lado do menu, também existe um botão com um seta, que ao ser apertado gira a imagem selecionada, permitindo também editar a posição da imagem usada.
Escolhida a área da imagem, é possível fazer desenhos, dar zoom ou escrever no sticker (Captura: Rafael Rodrigues/Canaltech)
Ao escolher a área selecionada, você será enviado para uma nova tela, com três botões na parte inferior. Ao selecionar “scale sticker”, você pode aumentar ou diminuir o zoom dentro da área selecionada, permitindo dar mais destaque a algum detalhe da imagem. Há também o botão “Draw on Sticker”, que permite usar o dedo para desenhar qualquer coisa sobre a imagem, e o último botão é o “Write on Sticker”, que permite abrir uma caixa de texto e escrever qualquer mensagem na sua figurinha. Tanto no desenho quanto no texto, é possível também aumentar o tamanho das linhas ou das letras usando um slider que aparece na parte inferior da tela, além de escolher a cor que seu texto ou desenho terá na imagem – e na ferramenta de texto, é possível também escolher a fonte com a qual o texto será escrito. Depois de terminada as edições, é só clicar no botão com “sinal de visto” no canto superior da tela que sua figurinha será salva.
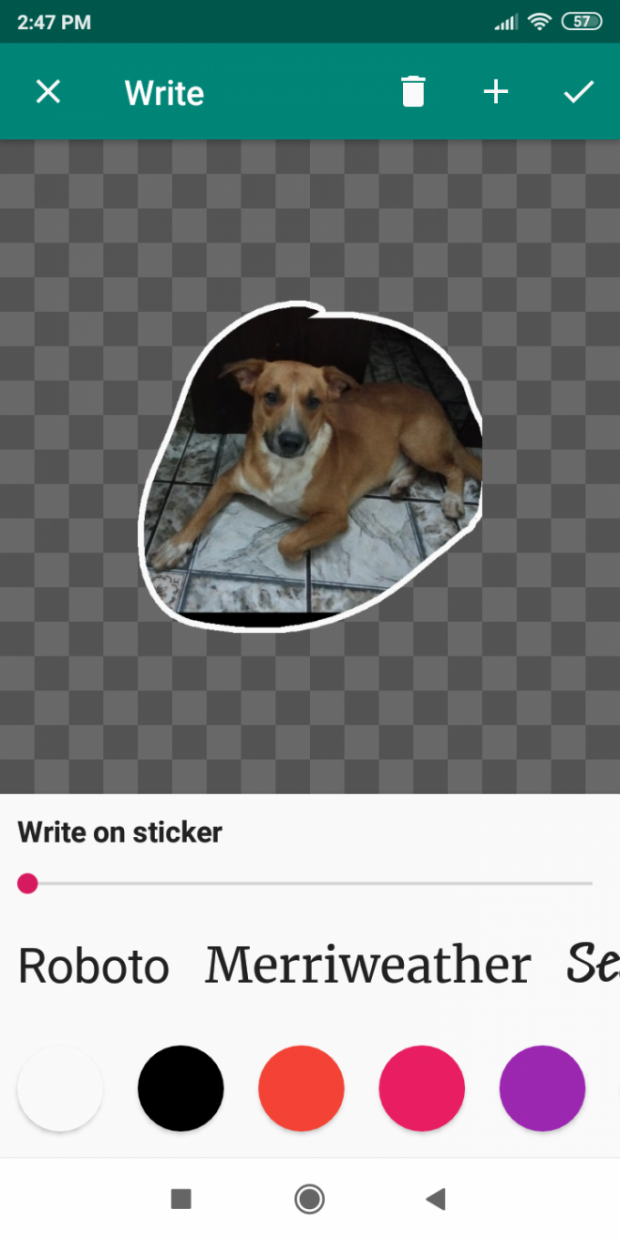
Ferramenta de texto permite mudar a fonte, aumentar ou diminuir o tamanho da letra e escolher qual cor a palavra será escrita (Captura: Rafael Rodrigues/Canaltech)
Importando para o WhatsApp
Antes de importar suas figurinhas para o WhatsApp, é obrigatório refazer os passos acima pelo menos mais duas vezes com imagens diferentes, já que o programa exige que pelo existam pelo menos três figurinhas para fazer o envio para o WhatsApp. É possível já mandar de uma vez quantos stickers quiser (5, 10, 20 50, sua imaginação que manda) mas o mínimo possível são três figurinhas, menos que isso a opção de enviar para o WhatsApp do programa nem fica disponível.
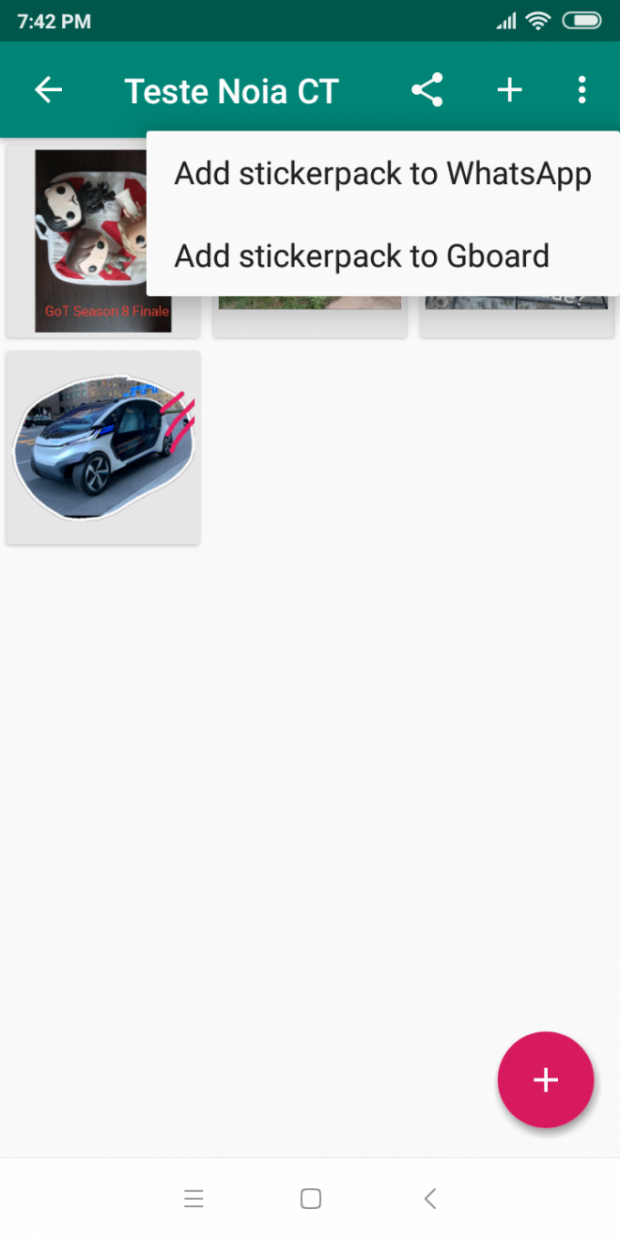
Ao ter pelo menos três figurinhas, é só escolher enviar para o WhatsApp que o Sticker Studio faz o resto do serviço (Captura: Rafael Rodrigues/Canaltech)
Terminada suas figurinhas, na página onde aparece em lista todas as criadas, é só clicar no botão “+” na parte superior da tela e escolher enviar suas figurinhas para o WhatsApp. E pronto! Suas figurinhas personalizadas já estarão disponíveis para envio no WhatsApp, e podem ser acessadas no mesmo menu que as outras figurinhas básicas do app.
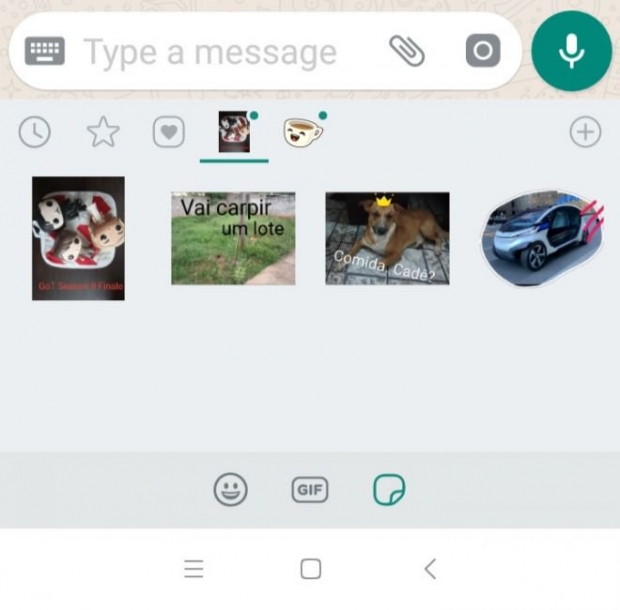
As figurinhas podem ser acessadas no WhatsApp no mesmo local que todas as outras que já vem com o programa (Captura: Rafael Rodrigues/Canaltech)
No iPhone
Para os dispositivos iOS, o procedimento é praticamente o mesmo. Primeiro, é preciso verificar se o seu WhatsApp está atualizado. Como já foi epxlicado, o uso de figurinhas no app é algo recente, e as versões mais antigas ainda não suportavam essa ferramenta. Por isso, é importante certificar de a versão instalada do WhatsApp é pelo menos a 2.18.100 (a versão atual do WhatsApp no iOS é a 2.19.10) para que suas figurinhas personalizadas funcionem sem problemas.

O Sticker Maker funciona de modo bem parecido com o app de Android, e é preciso escolher uma foto e selecionar com o dedo a área que será usada como figurinha (Captura: Luciana Zaramela/Canaltech)
Depois de confirmar se o aplicativo está atualizado, é preciso baixar o Sticker Maker na App Store. O app é gratuito, então qualquer um pode usá-lo sem receio de precisar pagar para criar suas figurinhas. Ele funciona de forma bem similar ao Sticker Studio: ao abrir o app, é possível tirar uma foto ou pegar uma imagem qualquer da galeria para começar a edição. Feita a escolha, é só selecionar com o dedo a área da foto que quer uitilizar para a figurinha. Ao contrário do app para Android, o Sticker Studio não oferece opção de cortes em formas geométricas definidas, e a única opção existente é selecionar contornando com o dedo.
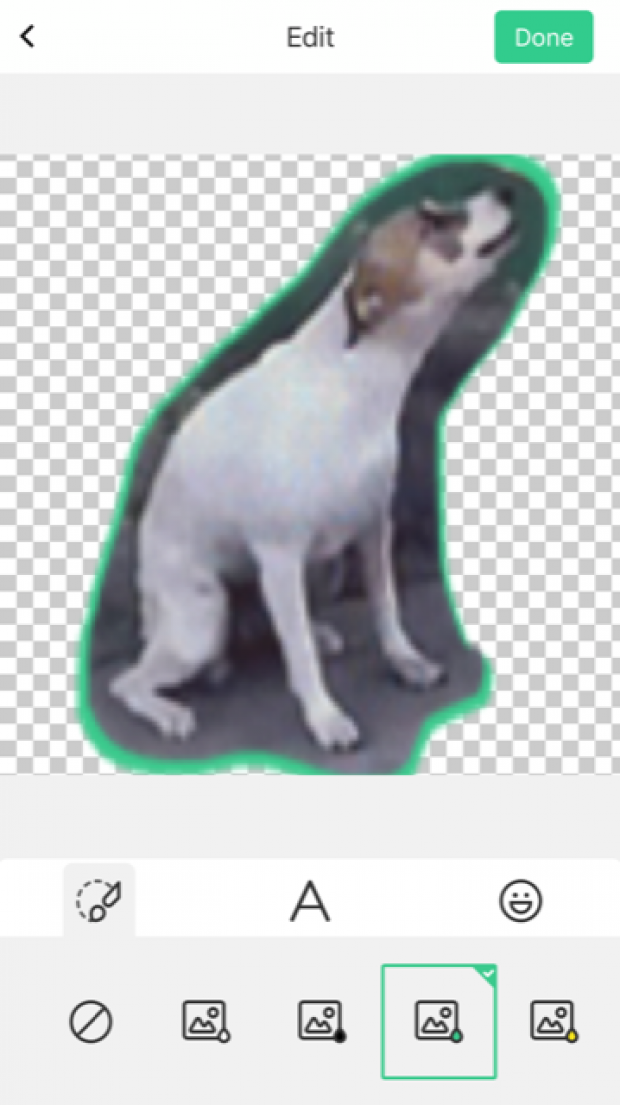
Depois de selecionada a área, é só escolher o que mais precisa adicionar no seu sticker, como textos ou emojis (Captura: Luciana Zaramela/Canaltech)
Depois de selecionada a imagem, é só escolher como se quer editar a figurinha. Apesar de não oferecer um corte em forma geométrica, o Sticker Maker possui algumas ferramentas a mais do que o app para Android, como a borracha que permite apagar alguns detalhes da imagem com o dedo, além da possibilidade de colocar emojis na sua figurinha. Terminada a edição, é só apertar o botão “Done” no canto superior direito da tela e sua figurinha será salva automaticamente.
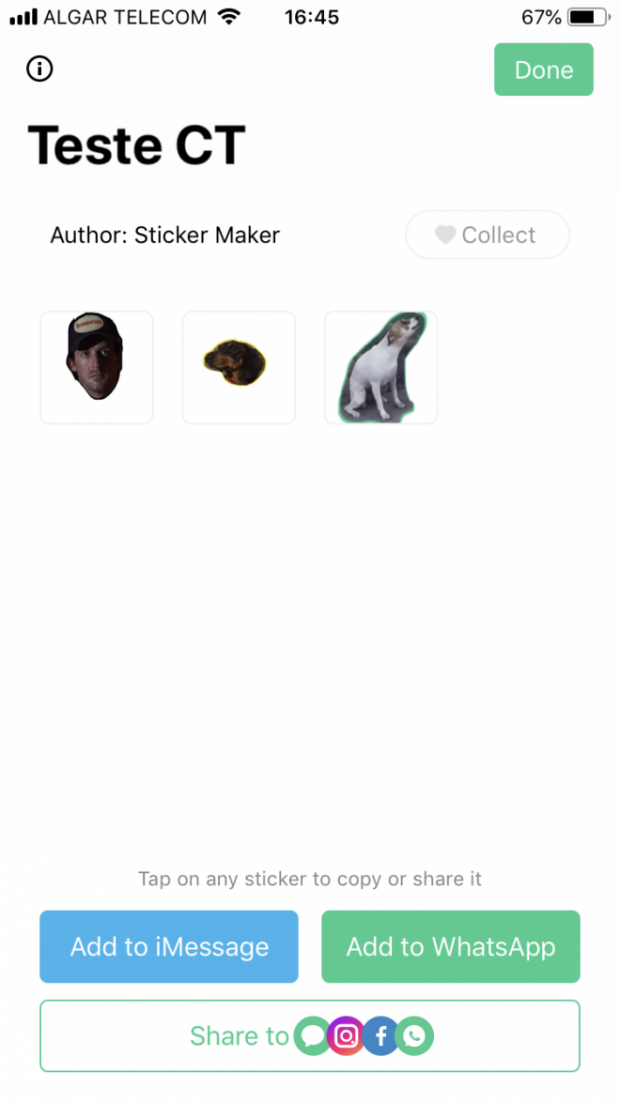
Depois de completar pelo menos três figurinhas, é só apertar o botão de enviar para o WhatsApp que o progama faz todo o resto (Captura: Luciana Zaramela/Canaltech)
Assim como com o Sticker Studio, o Sticker Maker também exige que existam pelo menos três figurinhas criadas para enviá-las para o WhatsApp. Então, depois de criar pelo menos três figurinhas personalizadas, é só apertar o botão “Add to WhatsApp” na parte inferior da tela que seu pacote de figurinhas será enviado automaticamente para o aplicativo, onde elas podem ser acessadas junto com as outras figurinhas básicas do app.
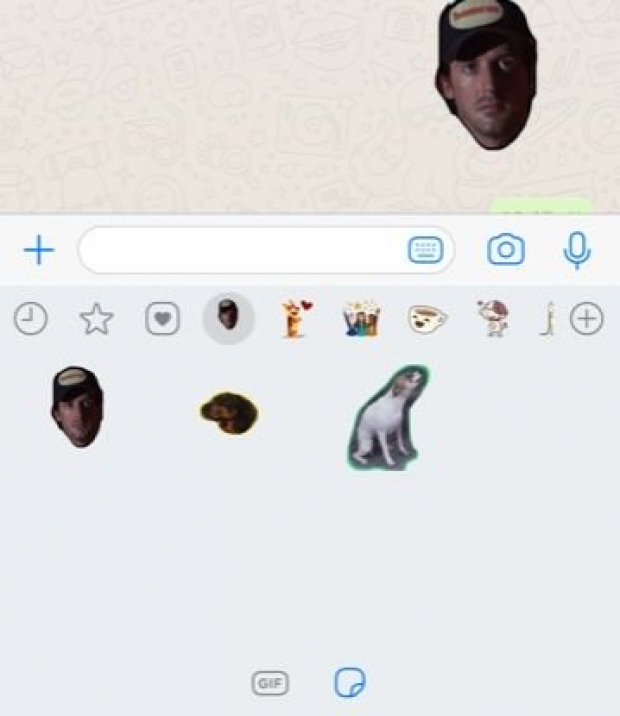
Depois de enviados, os sticker estarão disponíveis junto com os outros que já vem com o WhatsApp (Captura: Luciana Zaramela/Canaltech)
Fonte: Canaltech
