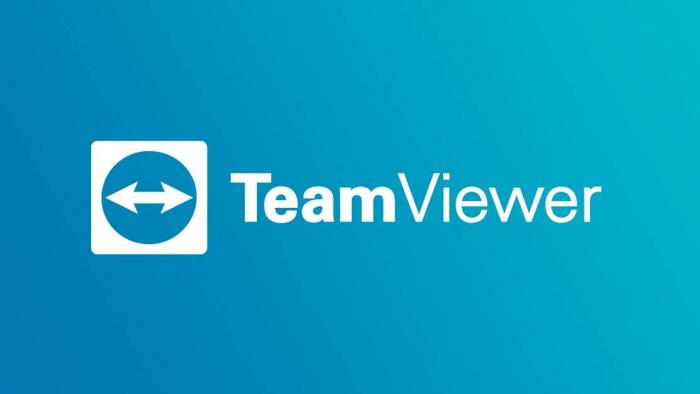
O TeamViewer é um aplicativo que permite o acesso remoto entre dois dispositivos. Disponível para Windows, MacOS, Linux Android e iOS, permite que um usuário acesse e controle outro computador remotamente através de um código de identificação e uma senha.
- Deu pau no PC? Veja 5 programas de assistência remota que podem salvar sua vida
- 10 ferramentas para manter a produtividade no trabalho em home office
- Oito dicas para aumentar a produtividade no trabalho remoto
Ter o acesso remoto de outra máquina tem diversas utilidades, como recuperar documentos, resolver problemas de forma externa e trabalhar por Home Office. O software ainda apresenta outras funcionalidades, como a possibilidade de chamada de vídeo e áudio entre os dois dispositivos e compartilhamento de arquivos. Veja como usá-lo!
Como acessar outro computador com o TeamViewer
Passo 1: faça o download do TeamViewer e siga as instruções de instalação nos dispositivos que deseja utilizar. Para o acesso remoto, é necessário que o programa esteja instalado e aberto nas duas máquinas;
–
Canaltech no Youtube: notícias, análise de produtos, dicas, cobertura de eventos e muito mais! Assine nosso canal no YouTube, todo dia tem vídeo novo para você!
–
Passo 2: na tela inicial do software, são mostrados ID e senha referentes ao computador utilizado. Para acessá-lo de outro lugar, é preciso ter essas duas informações. Digite o ID no campo “ID de Parceiro” no canto direito e clique em “Conectar”;
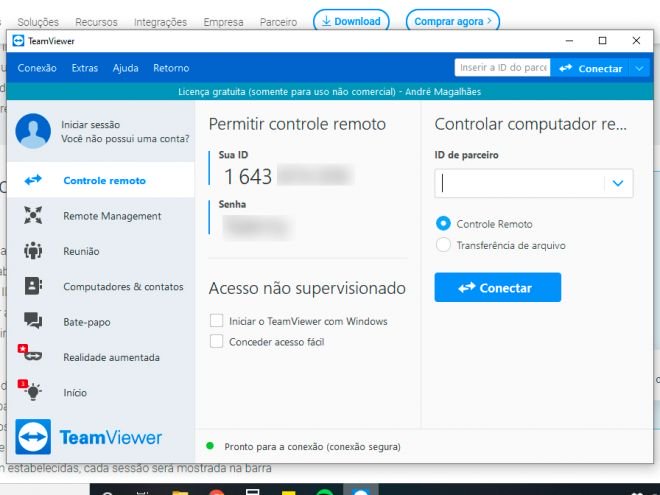
Passo 3: em seguida, insira a senha;
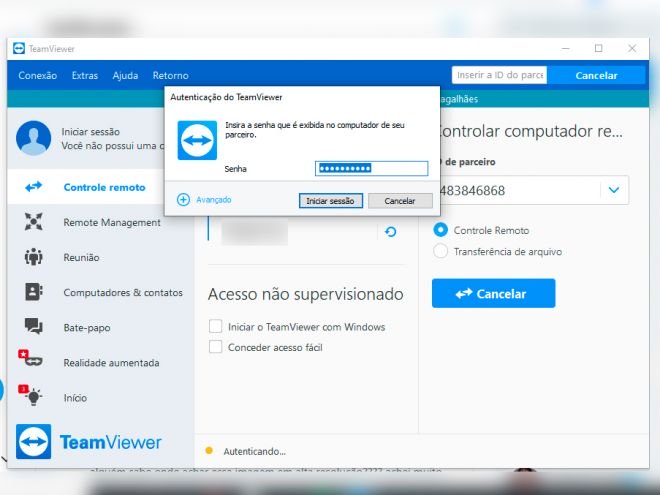
Passo 4: o TeamViewer passará a transmitir a tela do dispositivo conectado. É possível administrar todas as funções do outro computador, além do acesso de um menu de auxílio do próprio software;
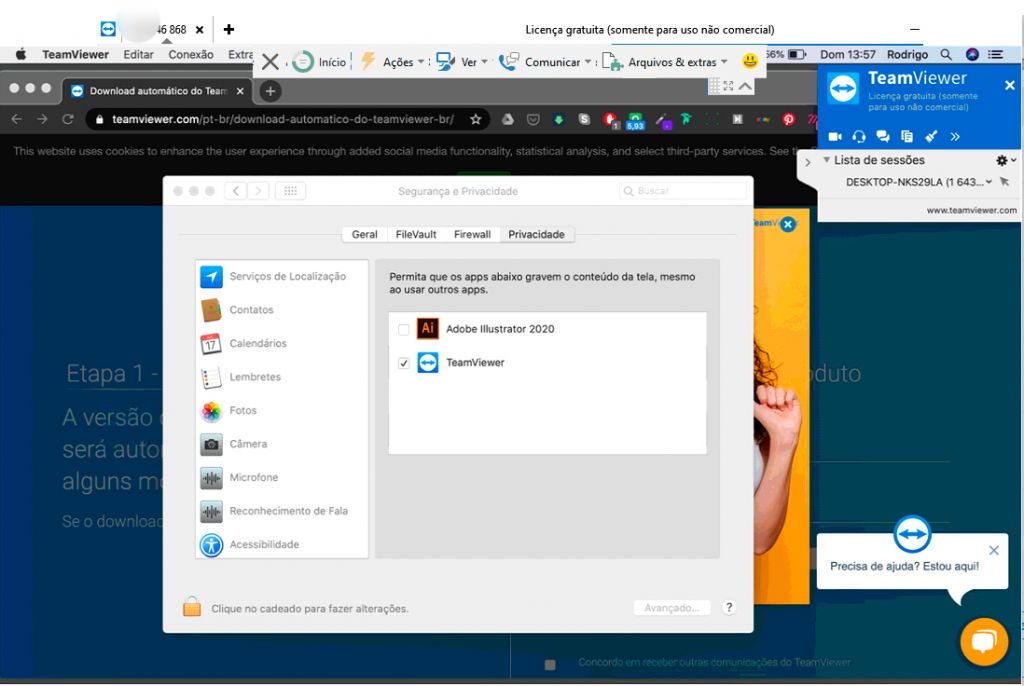
Passo 5 (opcional): a opção “Ver” permite configurar a resolução e a qualidade da transmissão. Uma melhor qualidade de vídeo pode afetar na performance geral;
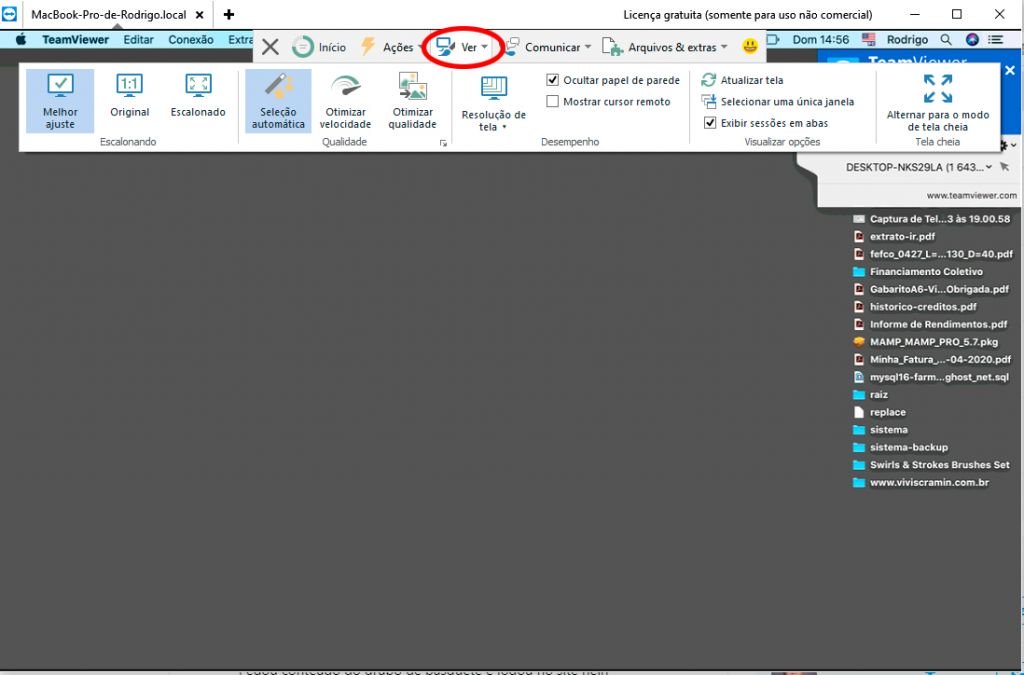
Passo 6 (opcional): na aba “Comunicar”, é possível trocar de máquina com o parceiro, além de iniciar um bate-papo ou chamada por áudio e vídeo;
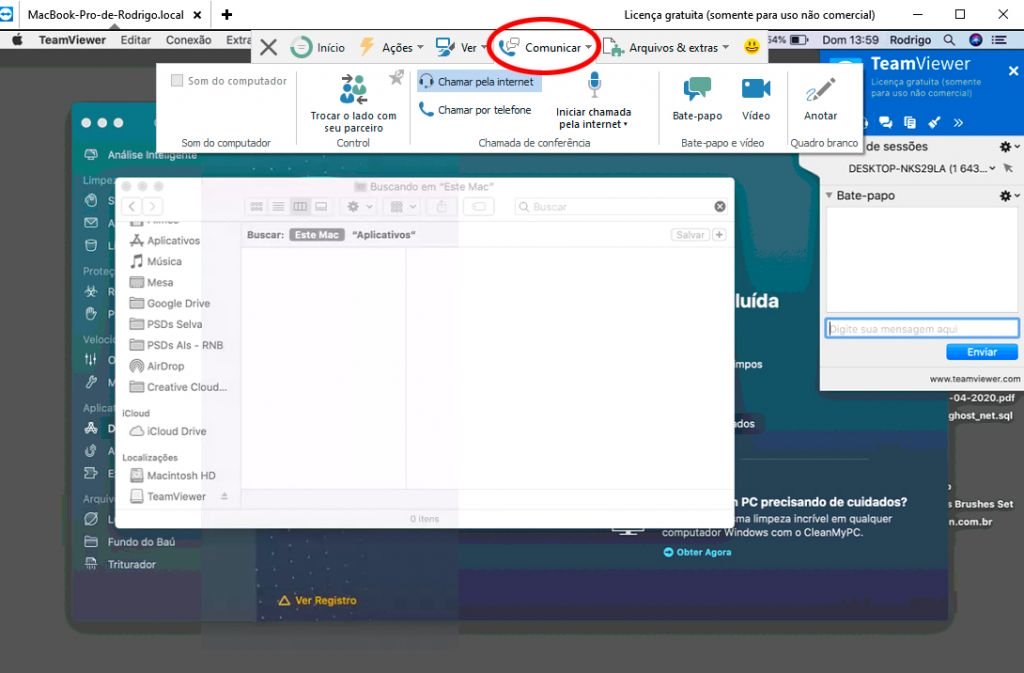
Passo 7 (opcional): em “Arquivos & Extras”, o usuário pode compartilhar arquivos rapidamente entre os dois dispositivos, fazer capturas de tela e ainda gravar a sessão;
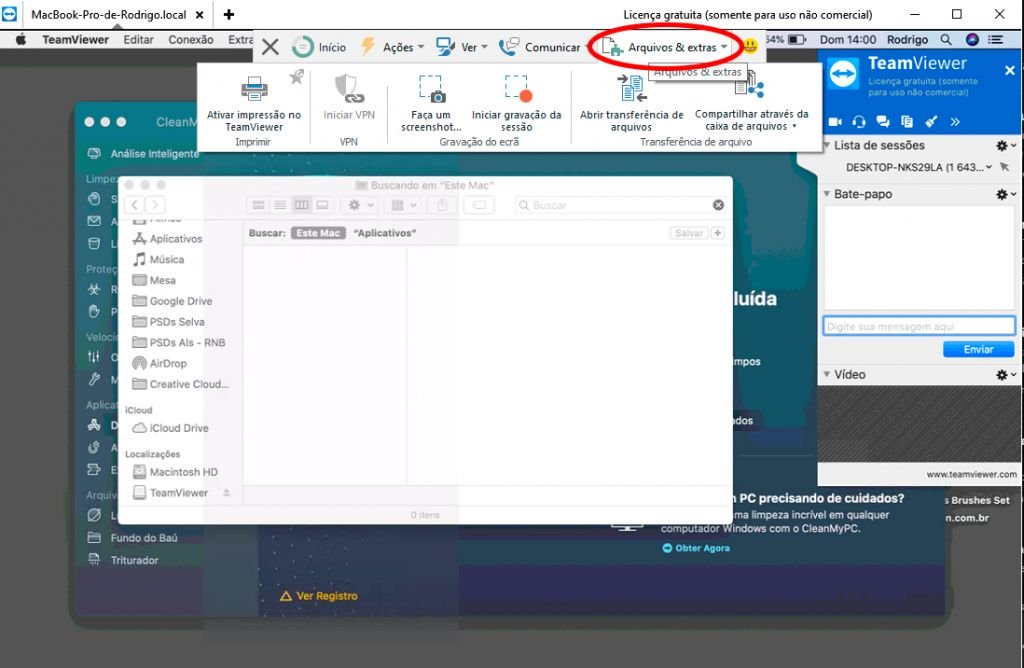
Passo 8: para encerrar a sessão, clique no “X” no menu do canto superior direito. O programa ainda oferecerá a possibilidade de salvar o progresso no computador.
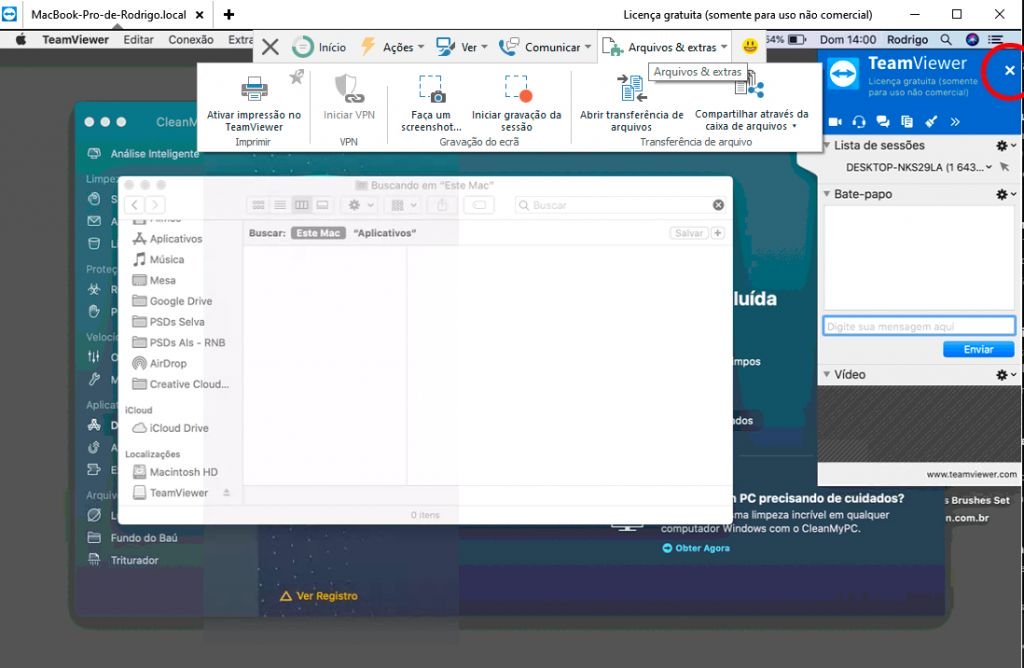
Fonte: Canaltech
