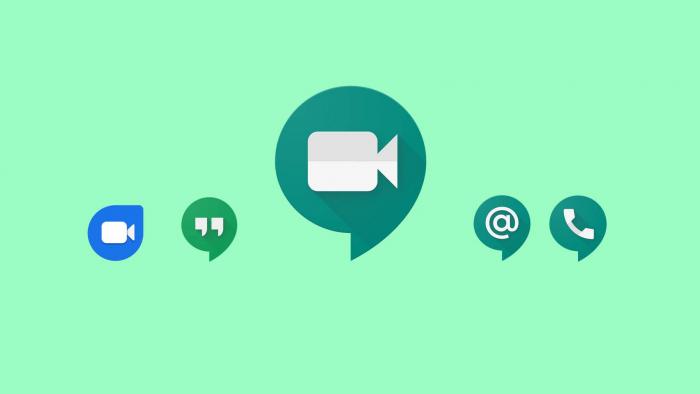
O Hangounts Meet é uma plataforma de videoconferências desenvolvida pelo Google e um de seus pontos positivos é que ela não precisa ser instalada no computador para ser utilizada. Além disto, ela ainda é compatível com diversos browsers do mercado além do Google Chrome, como Mozila Firefox, Safari e o novo Microsoft Edge.
Devido à pandemia da COVID-19, o Google informou que a versão premium da plataforma agora pode ser utilizada gratuitamente por tempo limitado. Esta medida visa dar suporte e incentivar os usuários que estão fazendo home office a realizarem reuniões à distância.
Confira neste tutorial como iniciar uma chamada utilizando o Hangouts Meet no PC ou no seu celular. Para realizar o procedimento, a sua conta do Google tem que estar inscrita no G Suite, mesmo que você não seja assinante, ou ter um e-mail com um domínio empresarial.
–
CT no Flipboard: você já pode assinar gratuitamente as revistas Canaltech no Flipboard do iOS e Android e acompanhar todas as notícias em seu agregador de notícias favorito.
–
- Sete maneiras de não perder tempo nas reuniões de empresa
- 8 truques do Google Hangouts que você precisa conhecer
- Como tornar suas reuniões mais produtivas
Como iniciar uma chamada no Hangouts Meet no PC
Passo 1: acesse o site do Hangouts Meets ou utilize a extensão do Google Chrome para acessar a página inicial. Clique em “Participar/iniciar reunião”.
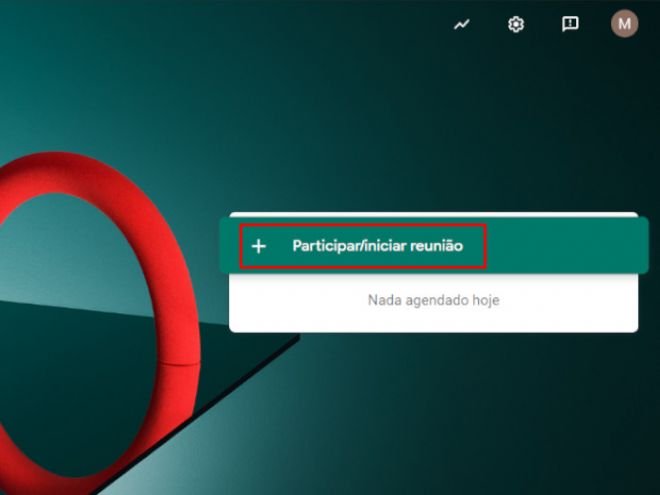
Passo 2: para criar uma reunião, digite um nome para ela no campo sugerido e clique na opção “Continuar”. Caso você queira ingressar em uma reunião já existente, o procedimento é o mesmo.
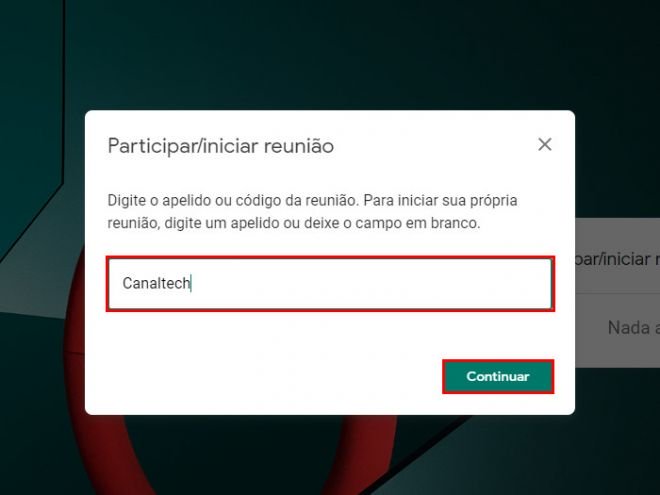
Passo 3: autorize o navegador a acessar o microfone e a sua webcam. Feito isso, clique em “Participar agora”.
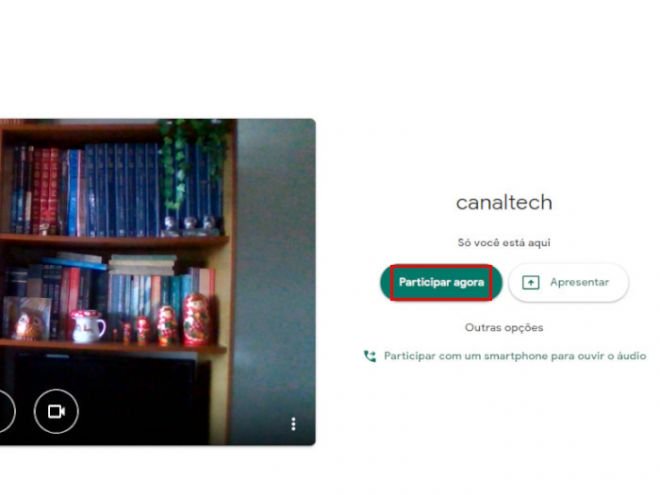
Passo 4: em seguida, uma nova janela será aberta contendo as informações de link e PIN da chamada. Você pode enviar o link da chamada para que outras pessoas participem ou enviar um convite diretamente pelo e-mail, clicando em “Adic. pessoas”.
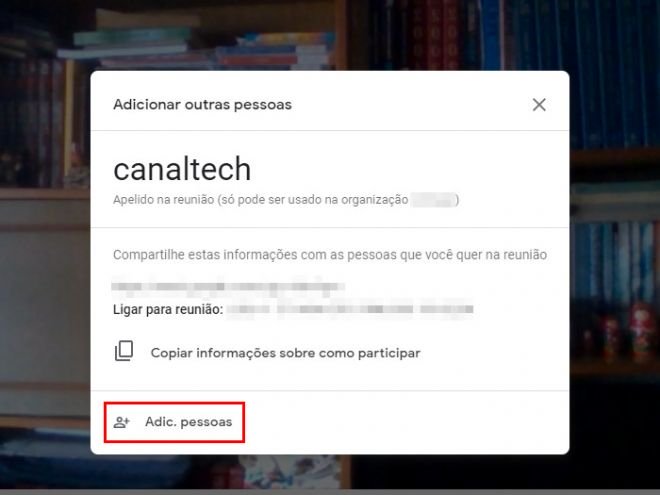
Passo 5: escolha as pessoas que irão participar da chamada e envie os convites. É muito importante lembrar que só os e-mails com o mesmo domínio que o seu poderá ingressar nesta chamada.
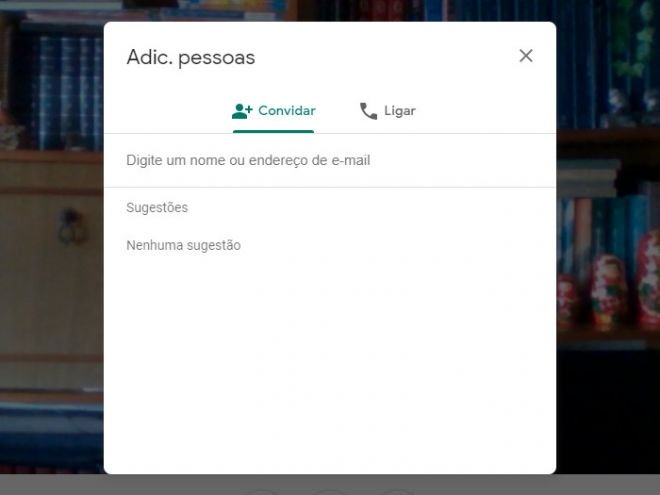
Passo 6: a sua reunião já está criada e agora você pode compartilhar tela com apresentações de slides, textos ou imagens. Para realizar esta ação, basta clicar em “Apresentar agora”, escolher um dos métodos e selecionar o que você quer compartilhar.
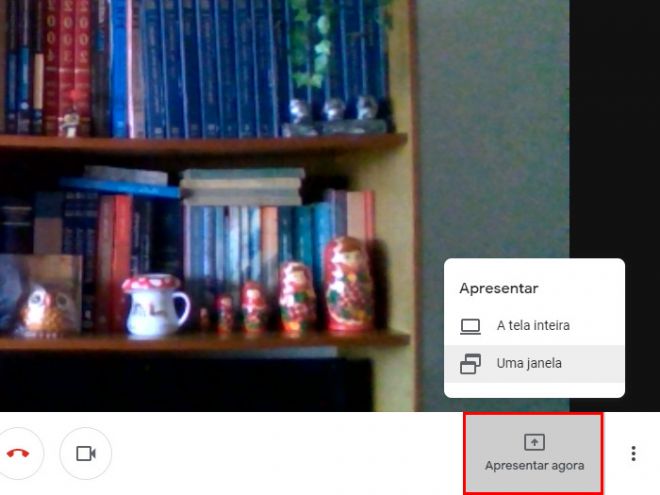
Passo 7: para encerrar a chamada, basta clicar no ícone central com um telefone vermelho.
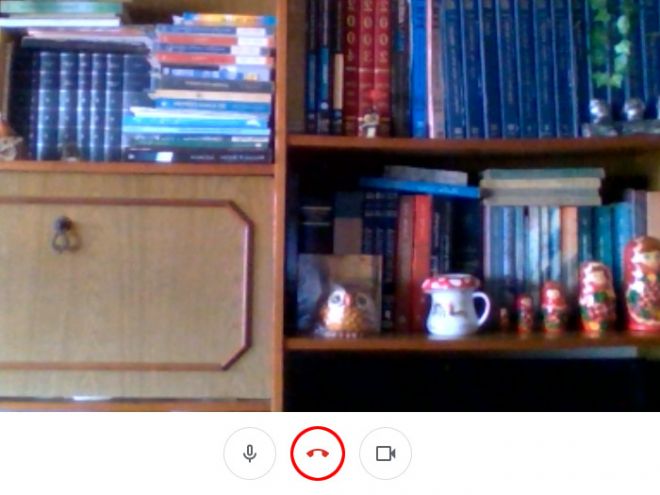
Como iniciar uma chamada no Hangouts Meet no celular
Passo 1: baixe e instale o aplicativo Hangouts Meet diretamente da Play Store ou da App Store.
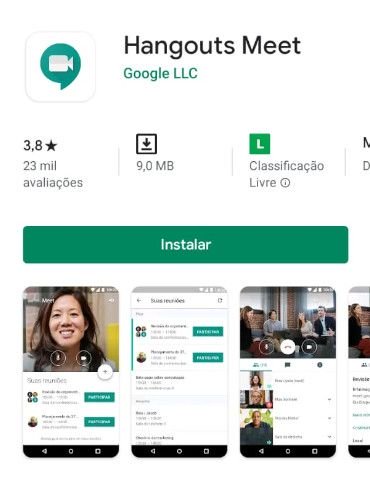
Passo 2: permita que o aplicativo acesse a câmera, o microfone e, em seguida, preencha seu e-mail, senha e clique em “Próxima” para continuar.
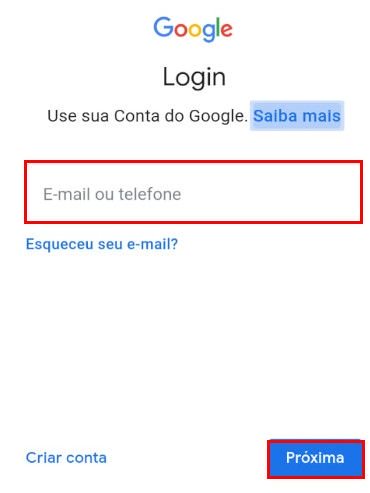
Passo 3: após efetuar o login com a sua conta, clique em “+ Nova Reunião” para criar uma nova sala de videoconferência. Você ainda pode ativar ou desativar as funções de câmera e áudio através dos ícones que aparecem na tela.
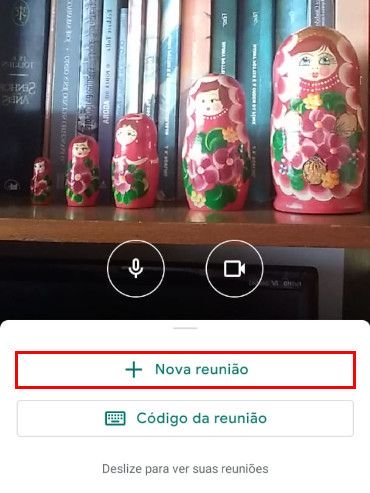
Passo 4: a reunião será iniciada e você poderá enviar o link dela para os contatos que irão participar, clicando em “Compartilhar”. Você também pode enviar convites através das redes sociais ou por e-mail.
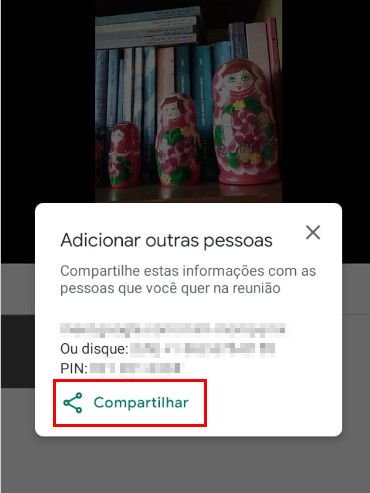
Passo 5: para encerrar a ligação, basta ir ao menu principal da chamada e clicar no ícone central com um telefone vermelho.
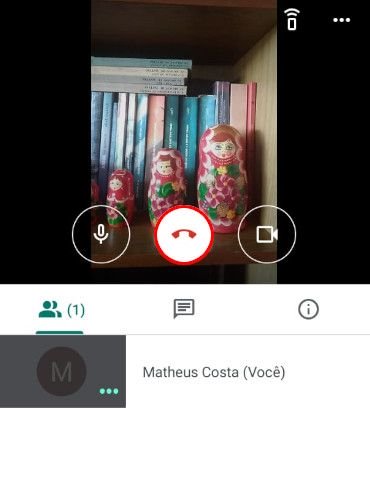
Pronto! Agora você pode realizar chamadas utilizando a versão premium do Hangouts Meets. Porém, é importante lembrar que esta versão está disponível gratuitamente até o dia 1º de julho e, após esta data, para ter acesso, é preciso ser assinante do G Suite.
Trending no Canaltech:
- App para receber os R$ 600 do auxílio emergencial chegou. Saiba como baixar
- WhatsApp limita ainda mais o encaminhamento de mensagens no aplicativo
- Auxílio emergencial: saiba quem tem direito e como receber
- Quibi: novo serviço de streaming de vídeos de curta duração já está disponível
- Facebook testa botões no rodapé da tela no app para Android
Fonte: Canaltech
