
Fazer uma captura de imagens ou tirar um print da tela do PC é um processo que não possui muitos mistérios e pode ser feito através de atalhos do teclado e de softwares já instalados no próprio PC.
Há diversos modos de executar esta ação no computador e, por isso, se você quer aprender mais possibilidades, confira neste tutorial como tirar print no PC de maneiras diferentes, sem precisar baixar e instalar softwares externos.
Como tirar print no PC
Passo 1: no canto superior direito do teclado do seu computador, pressione a tecla “Prt Scr”, ou print screen. Ao executar esta ação, a imagem ficará armazenada automaticamente na função Ctrl+V.
–
Siga o Canaltech no Twitter e seja o primeiro a saber tudo o que acontece no mundo da tecnologia.
–
Passo 2: abra o Paint no menu “Iniciar”, ou algum outro software de edição de imagem de sua escolha, para salvar a captura.
Passo 3: com o Paint aberto, é possível colar a imagem usando atalhos do teclado como Ctrl+V ou no botão direito do mouse. Faça as alterações que julgar melhor para esta captura.
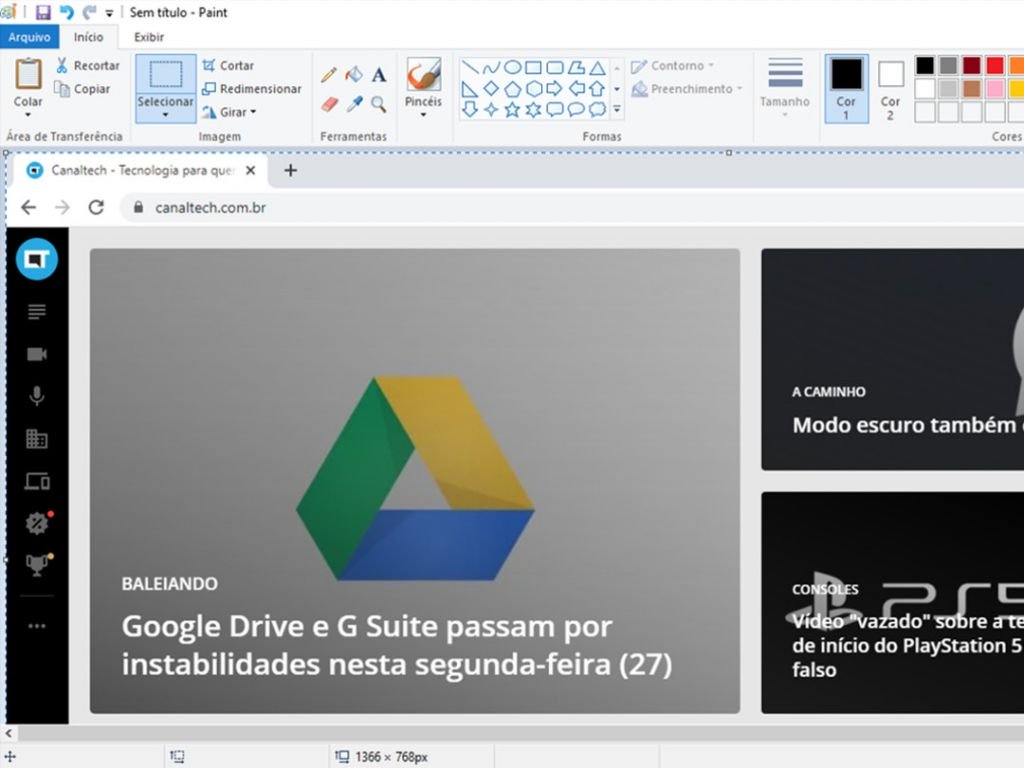
Passo 4: para salvá-la, clique na aba “Arquivo”, localizada no canto superior esquerdo da tela do programa. Selecione “Salvar Como”, escolha o formato da imagem e o local que ela será armazenada.
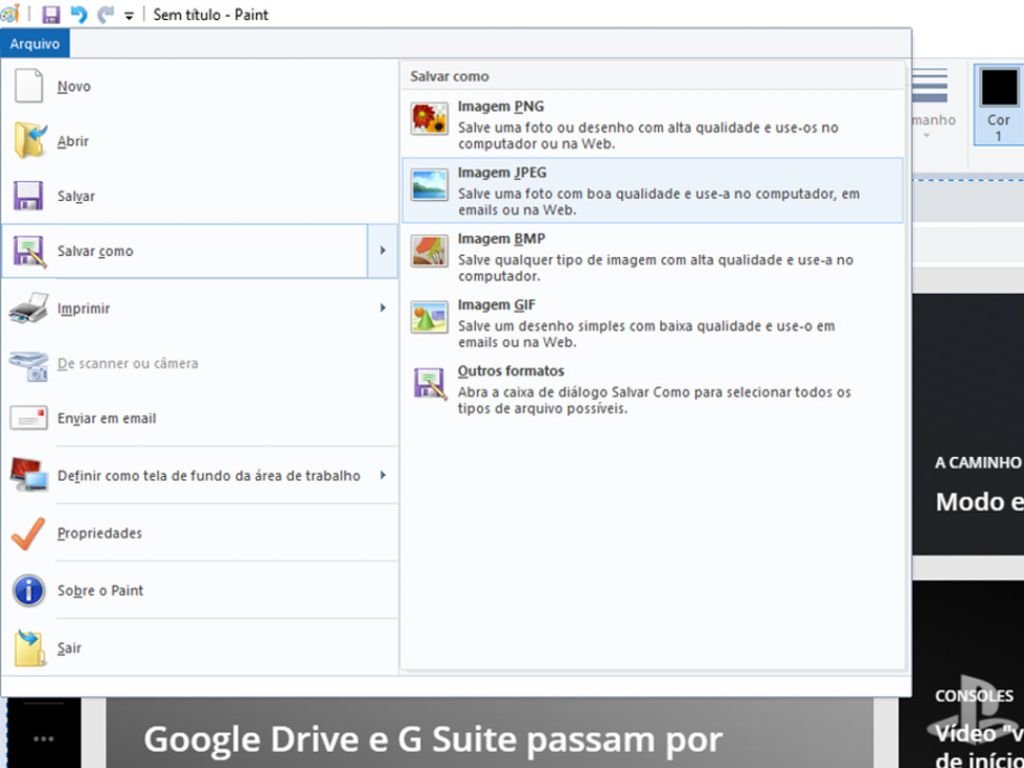
O screenshot estará salvo em seu PC.
Como tirar print no PC: Windows+Print Screen
Para capturar a tela inteira do PC e salvá-la automaticamente, aperte a combinação das teclas Windows+Print Screen. A tela irá escurecer brevemente, indicando que a captura foi feita com êxito e ela será armazenada instantaneamente na pasta “Imagens”.
Como tirar print no PC: Windows+Shift+S
O atalho Windows+shift+S (shift é a seta para cima que fica acima do botão Ctrl) é utilizado para capturar uma captura de tela com o aplicativo Snip & Sketch. A tela irá escurecer, aparecendo o menu do aplicativo na parte superior, que irá permitir que você escolha o tipo de print que irá fazer, além de selecionar uma área específica. A imagem será armazenada temporariamente no programa e aparecerá como notificação lateral do Windows 10.
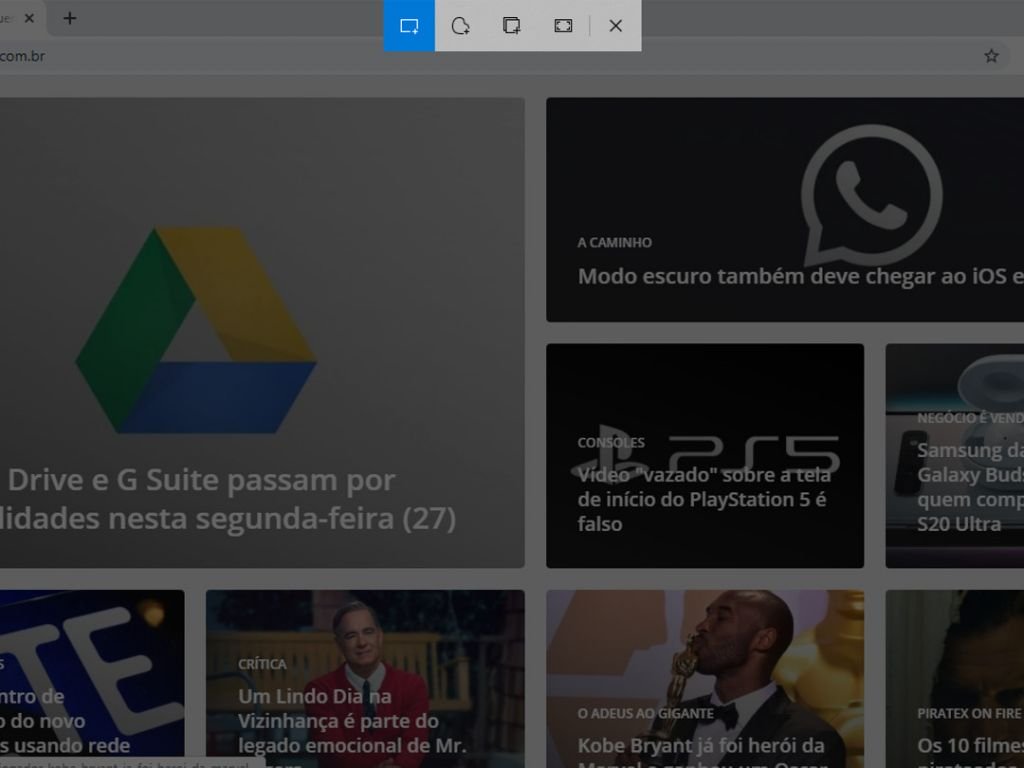
Como tirar print no PC usando a Ferramenta de Captura do Windows
Além dos atalhos do teclado, o Windows ainda possui um programa nativo, chamado Ferramenta de Captura, que traz a função de recorte livre de tela, print screen de apenas uma janela do programa e uso, além de outras funções. O software permite também editar e salvar sem precisar baixar e instalar outro programa.
Passo 1: no menu “Iniciar” do Windows, digite “Ferramenta de Captura” e clique sobre o ícone para abrir o programa.
Passo 2: ao selecionar “Modo”, será possível escolher a região que o print será executado. Em “Recorte de Formato Livre”, após a captura, você pode selecionar livremente a imagem. Em “Captura Retangular”, o print ficará limitado a este formato apenas. Caso selecione a opção “Captura da janela”, o programa só irá registrar a tela do programa utilizado. Por fim, caso selecione “Recorte em tela cheia”, toda a tela do PC será armazenada.
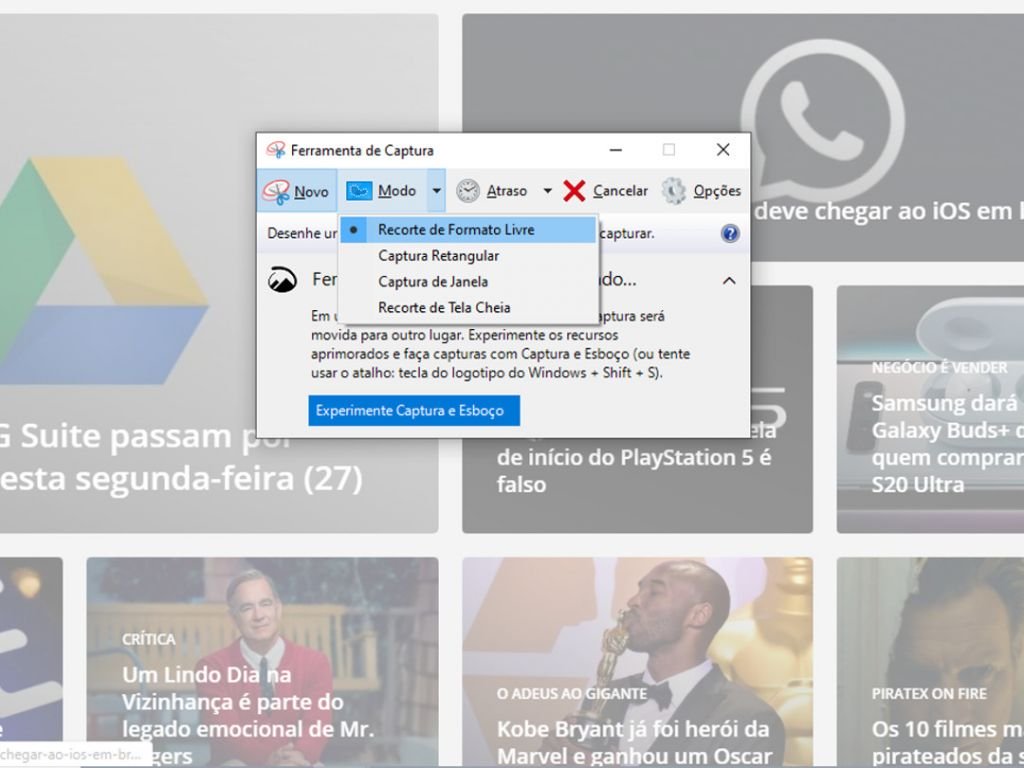
Passo 3: após escolher o “Modo” e selecionar a área, a imagem será aberta em uma nova janela, com outras opções disponíveis, caso queira fazer mais alguma alteração.
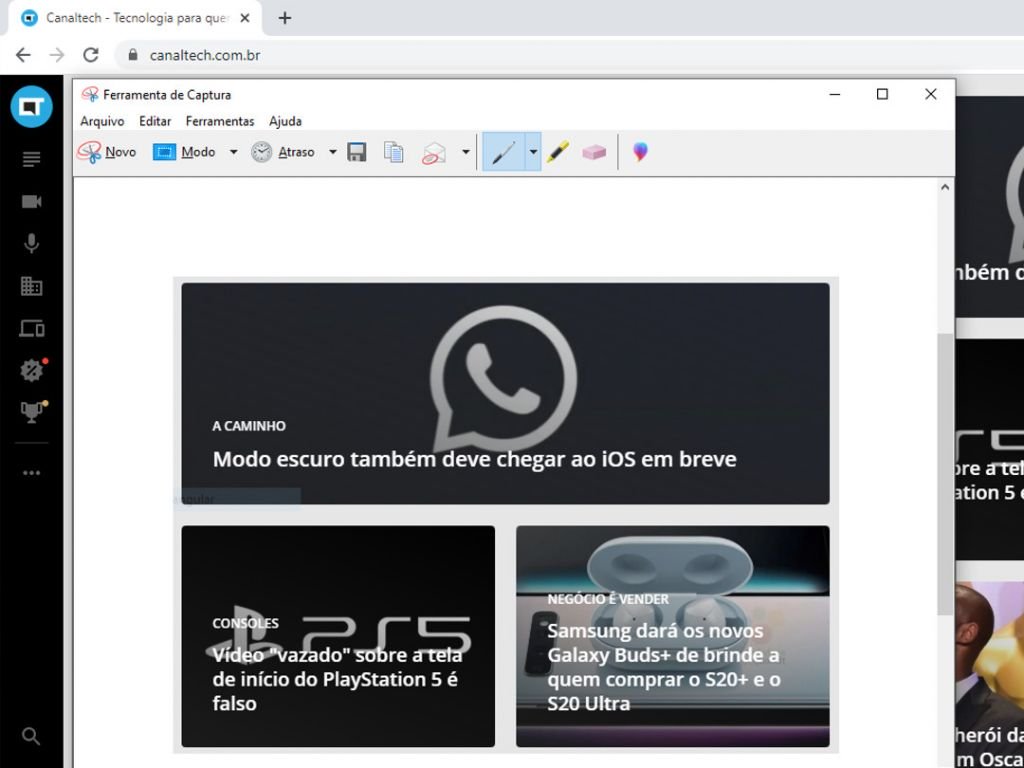
Passo 4: para salvar o arquivo, selecione o ícone de disquete e, na caixa que for aberta, escolha o formato e clique em “Salvar”, ou vá em “Arquivo”, na função “Salvar Como”.
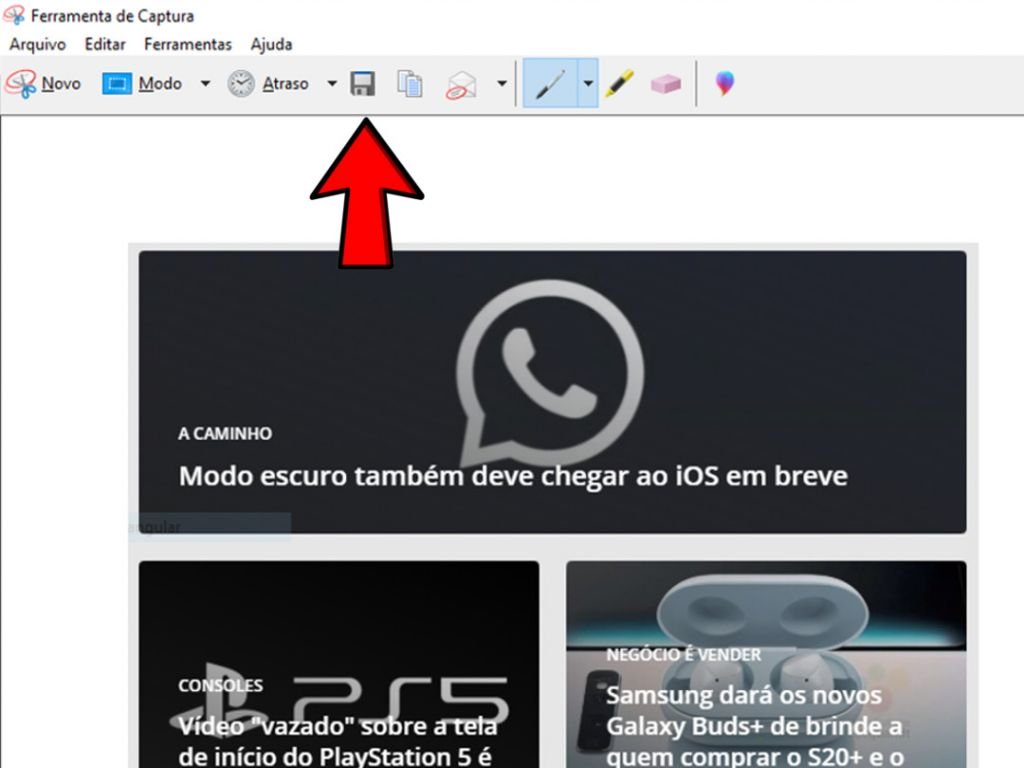
Pronto! Agora, você pode fazer print de qualquer tela do Windows 10 da maneira que preferir, sem a necessidade de baixar algum programa extra para isso.
Trending no Canaltech:
- DESPENCOU! Redmi Note 8, Note 8T e Mi 9 Lite a partir de R$ 1.011 em até 10x
- Invasão de privacidade: posso derrubar um drone que está sobrevoando minha casa?
- Galaxy S20+ e Note 10 Lite são homologados no Brasil
- Mais de 50 mil corridas feitas pela 99 foram chamadas da sede da Uber
- Inteligência artificial emitiu aviso sobre coronavírus em dezembro
Fonte: Canaltech
